こんにちは、地方パパ@てときち です。
先日、うちの子が使っていたAndroidタブレットの調子が悪くなってしまい、急遽、買い換えることになりました。(今まで使っていたのは、ASUSの8インチタブレットでした)
iPadの一番安いモデルを狙っていたのですが、公式サイトで購入した場合でも納期が1ヶ月ほどかかるらしく、、、家電量販店でも品切れ状態のようで諦めざるを得ませんでした。
ただiPadについては、(学習目的ですが)小学校から貸し出されるようなので結果オーライでした。
私としてはスマホでもいいのでは?と思ったのですが、妻としては逆に画面サイズが10インチくらいあったほうが見やすくて良いとの意見が出たのと、うちの子が(親を見て)キーボードに興味を持ち始めていたので、タブレットから少しステップアップして前から気になっていたChromeBookを買ってみました。
妻も私も、ずっと仕事含めWindowsPCを使っていて、初めてのChromeBookだった訳ですが、実際に使ってみてどんな感じだったのか書いてみたいと思います。
ChromeBookとは?
ChromeBookは、WindowsでもMacOSでもなく、ChromeOSというGoogleのOSソフトを搭載したパソコンです。
基本的な操作はほぼ全て、ウェブブラウザ(Chrome)でオンライン上で行うことを前提としたOSとなっています。
そのため何でも出来るわけではありませんが、機能がシンプルで低スペックのパソコンでも快適に操作することが出来ます(パソコン自体の値段も安めです)
また最近のChromeOSは、Androidスマホ用のアプリにも対応しています。
スマホと同じように GooglePlayストア からアプリをインストールできます。
まず使ってみてオススメできる点、残念だった点を先に記載しておきます。
オススメできる点
- 低価格なのにタッチパネルがついている
- 低価格なのにパソコン+タブレット(2in1)
- 低価格なのに薄くて軽量コンパクト(サブPCとして持ち歩くのには便利)
- 子供のパソコン入門用としてはオススメ
- バッテリー持ちが良い
残念だった点
- 初期設定で日本語入力が出来ない(設定すれば出来る)
- メインPCとして使用するには、ある程度割り切りが必要
- 動作しないAndroidアプリが少なからずある
- 物理キーボードとAndroidアプリの相性が良くない
- フォントの追加インストールができない
- Microsoft製品との相性はあまり良くないかも
- ウェブ上にChromeBookの情報が少ない
購入したChromeBook
今回、購入したのは「acer CP311-3H-A14N」というChromeBookです。
たしか値段は32,000円ほどでした。
ChromeBookは購入特典が色々あるようで、私自身まだ申し込んでいませんがYouTubePremiumが3ヶ月無料になったり、Googleのオンラインストレージ100GBが12ヶ月使えたりするようです。
他にもCanvaProなどもあるようですし、なかなか太っ腹ですね。
外観
まずは外観です。
少し安っぽいですがシンプルで飽きにくいデザインになっています。
ポート類は、USB×1、USB-C×1(充電兼用)、イヤホンジャックとシンプルそのものです。
HDMIポートが付いていないので、手軽にサブディスプレイを繋ぐことは出来ません。
充電用のUSB-Cポートが映像出力に対応しているとのことで、変換ケーブルを用意することでサブディスプレイへの出力が出来るようです。
PCモード
PCモードは普通のノートパソコンと変わりませんね。
キーボードも思ったより打ちやすいですし、タッチパッドも大きくて反応も良好でした。
タブレットモード
ディスプレイを180度以上?回転させるとタブレットモードになり、物理キーボードは無効になります。
文字入力時には普通のタブレットと同じようにソフトウェアキーボードが立ち上がります。
使い方は3パターンくらいありそうです。
- 360度折りたたんで、まさにタブレットのように使う(縦向きでも使えます)
- 物理キーボードのボタン側を真下に置いて、画面を好きな角度に自立させて使う
キーボードの表側にはこの使い方を想定してか、四隅に滑り止めのゴムが設置されています。 - 折りたたみ部分を上にして、△(山)のかたちで自立させて使う
タッチパネルの感度も良好でした。
画面UI
画面ユーザインタフェースもシンプルで、必要なものは画面下のバーにすべて集約されている感じです。
PC起動時にはChromeブラウザが立ち上がるようになっています。
今回購入した「acer CP311-3H-A14N」は画面解像度が WXGA HD(1366×768) しかないので、フルHDや4Kと見比べるとさすがに画像は荒いかなと思いますが、子供用なので問題ありません。
アプリの一覧はAndroidスマホとほとんど同じデザインの表示です。
アプリ(ソフト)のインストール方法は2パターンある
ChromeBookは、Chromeブラウザ + Andoroid みたいな作りなので、アプリ(ソフト)のインストール方法も2つ存在しています。
Chromeウェブストア
「Chromeウェブストア」では、Chromeブラウザで動くアプリや拡張機能をインストールすることが出来ます。
WindowsパソコンなどでもChromeブラウザに拡張機能を追加したり出来ますが、それと同じですね。
GooglePlay
「GooglePlay」では、Andoroidアプリをインストールすることが出来ます。
スマートフォンで使っているアプリがそのままインストールできます。
ただし、そもそも対応していないアプリがあったり、インストールできても正しく動かないアプリがあったりするので割り切りは必要です…
うちの子が使っているアプリ
うちの子がメインで使っているアプリは、以前のAndoroidタブレットでも使っていた YouTube Kids と アマゾンプライムビデオ です。
とちらもAndoroidアプリ版とブラウザのウェブ版がありますが、うちの子はアマゾンプライムビデオはウェブ版のほうを使っているようです。
各アニメの話一覧?にそれぞれサムネイルが表示されるのでウェブ版のほうがいいそうです。
あとはいくつか子供が遊ぶゲームのアプリを入れて使っています。
以前Androidタブレットで遊んでいた リラックマ や すみっこぐらし の一部のゲームアプリが動かなかったようで、そこは残念でしたね。
親が入れたアプリ
他に親(私)が子供用に入れたアプリは、小学生になった子供の毎朝の忘れもチェック、やることチェックのためのRoubitというアプリと、子供の使いすぎを防止する 使いすぎストップ(ペアレンタルコントロール?)というアプリです。
Roubit は、曜日ごとにTODOなどのチェックリストを登録することが出来るので忘れ物チェックには便利に使っています。
ペアレンタルコントロールは、Googleアカウントでもファミリーリンクという機能があるようですが、アプリ(使いすぎストップ)のほうが気軽に設定できるので楽です。
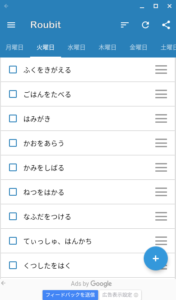
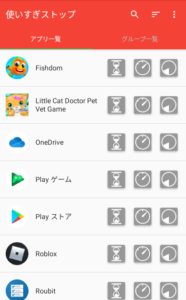
何が出来る?実際に使ってみた。
いまのところ子供は比較的不満なく使っているよう(使えないアプリを諦めれば…)ですが、親の目線で見たときにどれだけ使えるものなのか試してみました。
ファイルアクセス
まずファイルアクセスですが、「ファイル」アプリでファイル、フォルダの一覧を見ることが出来ます。
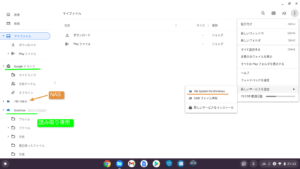
ローカルファイル
ローカル(PC自体に保存されている)ファイルは、マイファイル として表示されるようです。
ChromeBookはオンラインで使用することを目的としたOSですが、一応すこしだけローカルのストレージも用意されていて、「acer CP311-3H-A14N」では32GBです(実際に使える空き容量は、ブログ執筆時点で13.2GBでした)
ネットワークストレージ
我が家では、簡易的なネットワークストレージ(NAS)で同じネットワーク(LAN)につながったパソコン同士でファイル共有しています。
ChromeBookでも File System for Windows というサービスを入れることで、IPアドレス指定でNASへのアクセスが出来ました。
読み込み、書き込みともに問題ありませんでしたが、スリープから復帰するとマウントが解除されてしまうようで、そこは少し手間でした…
(再接続は、設定は残っているので選択してマウントボタンを押すだけです)
Googleドライブ(クラウドストレージ)
まずGoogleドライブですが、そもそもChromeOS自体がGoogleドライブを使う前提のOSなので、問題なく繋がります。
というかデフォルトで既に繋がっていて、無料で15GBの容量が割り当てられています。
ChromeBookの購入特典で、12ヶ月間は100GBの容量がもらえるようです(Google One)
Googleドライブで共有された、他のGoogleアカウントのフォルダも問題なく参照出来ました。
OneDrive(クラウドストレージ)
OneDriveはMicrosoftが提供しているクラウドストレージサービスです。
Windowsパソコンを使っていてマイクロソフトアカウントを持っていれば、無料で5GBの容量が割り当てられているはずです。
NASで使用した File System for Windows と同じように File System for OneDrive というサービスをインストールするとOneDriveへのアクセスが出来るようになるのですが、この方法だとOneDrive上の共有フォルダが見れませんでした。
我が家では妻がOffice365を契約しているので、1TBのOneDrive容量があり、今後はOneDrive上に共有フォルダを作って家族でシェアしようかなと思っています。
なので共有フォルダが見れないのは致命的です…
苦肉の策として、Andoroidアプリ版のOneDriveを入れれば、共有フォルダにもアクセスできました。
Android版OneDriveアプリを入れることで、標準の「ファイル」アプリ内からもOneDriveのファイル、フォルダにアクセスできるようになりました。
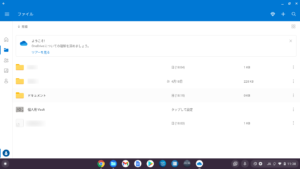
ただし、Android版OneDriveアプリを入れた場合には、「ファイル」アプリから見ると、OneDrive上のすべてのファイル、フォルダは読み取り専用となってしまいます。
なのでファイルをOneDriveにアップしたい場合は、別途OneDriveアプリを起動して、そちらからアップする必要があります。
キーボードショートカット
ファイル操作をしていて、気になったのがファイル名の変更とファイル削除のショートカットキーです(OSが違うので当たり前ですが)
Windowsだとボタン1つで出来る操作が、ChromeOSだとボタン2つになっていたりします。
- ファイル名の変更:ctrl + enter(↵)
Windowsだと「F2」ボタン - ファイルの削除:alt + BackSpace(←)
Windowsだと「Delete」ボタン
困ったこと
「ファイル」アプリを使っていて困ってしまったことがありました。
未だに解決できていないのですが、もともとはアプリの設定メニューに「新しいサービスを追加 > 新しいサービスをインストール」というメニューが出ていたのですが、いつの間にか「サービス」というメニューに変わっていて、「新しいサービスをインストール」が無くなってしまいました…
なぜでしょうか、、、ウェブで調べてみたもののChromeBookの情報は少ないので解決できませんでした。
情報量が少ないという点もChromeBookのデメリットかなと思います。
文書作成、表計算
文書作成や表計算などのオフィスソフトについては、Googleのドキュメント、スプレッドシートを使用すれば作成可能です。
単純なテキスト文書のみであれば、標準のText(<T>)アプリで書けます。
Microsoft Office は若干挙動が怪しい
WordやExcelのOffice製品ですが、Microsoftアカウントがあれば無料のウェブ版が使えますよね。
Windowsのウェブブラウザからアクセスすれば問題なく使えるのですが、ChromeBookのブラウザからアクセスすると、アプリ版のOfficeダウンロードに誘導されてしまい、ウェブ版は使えないようでした。
アプリ版ですが、OneDrive上のファイルを開こうとしても「ファイルが開けない」旨のエラーが出てしまったり、若干挙動が怪しいです。
あとはOffice365の契約がないと編集、保存が出来ないようで、とりあえず使用は諦めました。
キーボードショートカット
文書を作成する上でも若干キー入力がWindowsと違う部分がありました。
これは慣れの問題かと思いますが載せておきます。
- Caps Lock(英大文字、小文字)の切り替え:🔍 + alt
- Deleteボタン:alt + BackSpace(←)
- ファンクションキー:🔍 + 数字キー(カタカナに変換したい場合は、🔍 + 7)
- 右クリック:マウスパッドを指2本でタップ
印刷
我が家ではWiFiで接続したEPSONのプリンターを使っています。
無線接続のプリンターから印刷できるかもためしてみました。
適当な画像を選んで試してみましたが、問題なく印刷することが出来ました。
パスワード管理
次はパスワード管理です。
ChromeブラウザのID、パスワードを保存する機能を使っているぶんには何も問題なく使えると思います。
我が家では、ブラウザのID、パスワード以外にも、管理したいID情報があるほか、セキュリティにも気をつけていて、WindowsPCではKeePassXCというパスワード管理ソフトを使用しています。
KeePassではID、パスワードが書き込まれたデータベースファイルは暗号化されているほか、データベースファイルを開くためのパスワードに加えて、鍵ファイルの指定が可能になっていてセキュリティの高いソフトです。
データベースファイルと鍵ファイルを別々のクラウド等に保存しておけば、片方が盗まれてもファイルは開けないので安心です。
調べた限りでは、このKeePassはChromeBookにはインストールすることが出来ません。
ただ、ウェブ版のKeeWebというツールを使えばブラウザベースでKeePassのデータベースファイルを開くことが出来ました。
デフォルト英語表記ですが、拡張機能で日本語にできます。
ただ制約として、ブラウザのID、パスワード入力欄への自動入力はできませんでした。
KeeWebHttpという拡張機能を入れることで自動入力出来そうなのですが、拡張機能の一覧にKeeWebHttpが表示されず…
とりあえずデータベースファイルを開いて、ID、パスワードの確認は可能なので、ブラウザの入力欄に手でコピーすれば最低限使うことは出来ます。
スクリーンショットと画像編集
次にスクリーンショットのとり方です。
ブログを執筆している関係上、ブラウザやパソコンの画面のスクリーンショットは撮れないと不便です。
スクリーンショットを撮った後に、画像の簡単な編集も行えるか確認しました。
まずChromeブラウザ内のスクリーンショットについては、定番の拡張機能(Awesome Screenshot)を入れることで撮影出来るようになります。
撮影する範囲は、今表示されている範囲、ページ全体、選択範囲から選べて、スクリーンショット撮影後には簡単な画像編集も行えます。
次に、ChromeBook自体のスクリーンショット撮影です。
Chromeブラウザ以外のアプリのスクリーンショットを取りたい場合には、以下のショートカットキーで撮影することになります。
- 画面全体のスクリーンショットを撮る:ctrl + ウィンドウ(□||)
- 画面の一部のスクリーンショットを撮る:shift + ctrl + ウィンドウ(□||)
画面全体、ウィンドウ、選択範囲のいずれかの方法で撮影が可能で、使い勝手は悪くありません。
トリミング等の簡単な加工であれば撮影後のメニューから行えます。
文字入れ等の加工をしたい場合には、Chromeブラウザの拡張機能(Awesome Screenshot)で、「ローカルファイルに注釈を加える」というメニューから加工ができました。
残念な点としては、タブレットモードすると物理キーボードは無効化されるので、タブレットモードで縦画面表示のスクリーンショットを撮りたくても撮影できませんでした。
電源ボタン+音量小ボタンで撮影できるとの情報もありましたが、「acer CP311-3H-A14N」では出来ないようでした。
ブログの執筆
最後にブログ自体の執筆が出来るかどうかですが、これは問題なく出来ました。
私はブログ執筆にはワードプレスを使っています。
あとは、サムネイル画像はCanvaというサービスを使っていますが、どちらもウェブサイトでの作業になりますので、ChromeBookでもChromeブラウザで問題なく動きます。
この記事も8割方、ChromeBookで執筆しましたが、これと言った不満はありませんでした。
まとめ
まとめです。
正直な結論から言うと、万人にオススメできるものではないと思いました…
デフォルトで日本語入力が出来ないなど、日本で普及させる気あるのかな…
シンプルな機能に限定して、低価格を実現しつつパソコンとAndroidタブレット(タッチパネル)を融合させている点は評価できます。
サブPCとして使う場合や、子供のパソコン学習用としてタブレットの次の選択肢としてはアリかなと思います。
我が家のように仕事もプライベートもWindowsを使っているような環境ではどうしてもWindowsではこれが出来るのに、、、とか思ってしまいがちですが、Googleのサービスのみを使って、ネットでの調べ物やネットショッピング、簡単な文書作成程度の使用用途であれば、不具合も起こりにくいでしょうしChromeBookでも満足できると思います。
ただ、対応していないAndoroidアプリがあったり、挙動が怪しい部分があったりする点と、調べようと思ってもネット上にChromeBookの情報が少ないと言った点は注意が必要です。
ChromeBookであれば、2万円弱~購入が可能ですので、予算はあまりないけど、パソコンもタブレットもほしいといった人にも良いかもしれません。
出典:価格.com
ASUSとLenovoが安いですね。
いずれも公式サイトから注文するのであれば「楽天リーベイツ」経由がお得ですよ。
逆に、もう少し頑張って5万円弱の予算を出せるのであれば、それなりに快適に使えるWindowsノートパソコンが買えます。
出典:価格.com
ブログ執筆時点では5万円あればLenovo、ASUS、Dellのパソコンが買えそうです。こちらも購入は「楽天リーベイツ」経由がオススメです。
さらに文字入力のキーボード学習という意味では「タブレット+別売りのBluetoothキーボード」という選択もありかと思います。
納期を気にしないのであれば「iPad+SmartKeyboard」とか良さそうですよね。
結局は人それぞれということでしょうか。

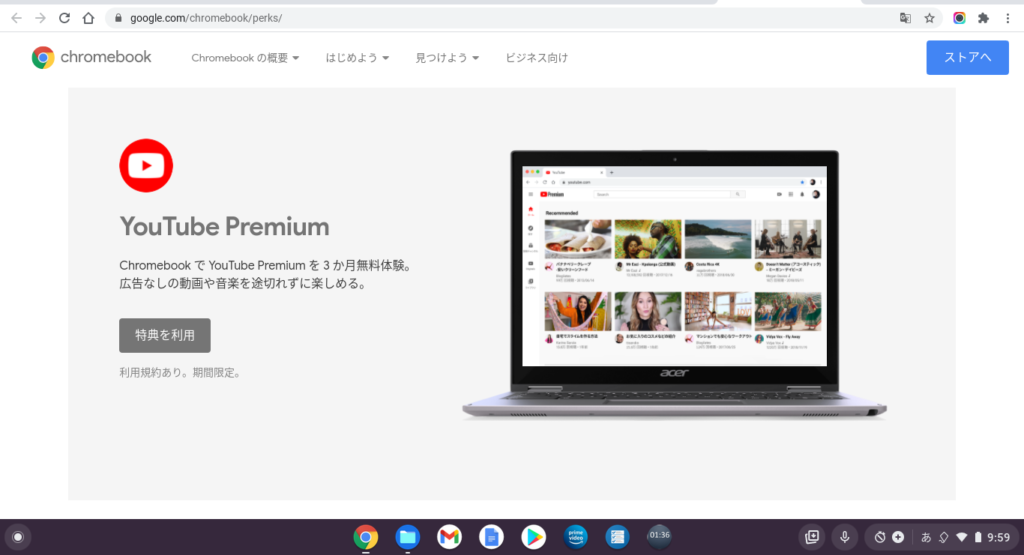
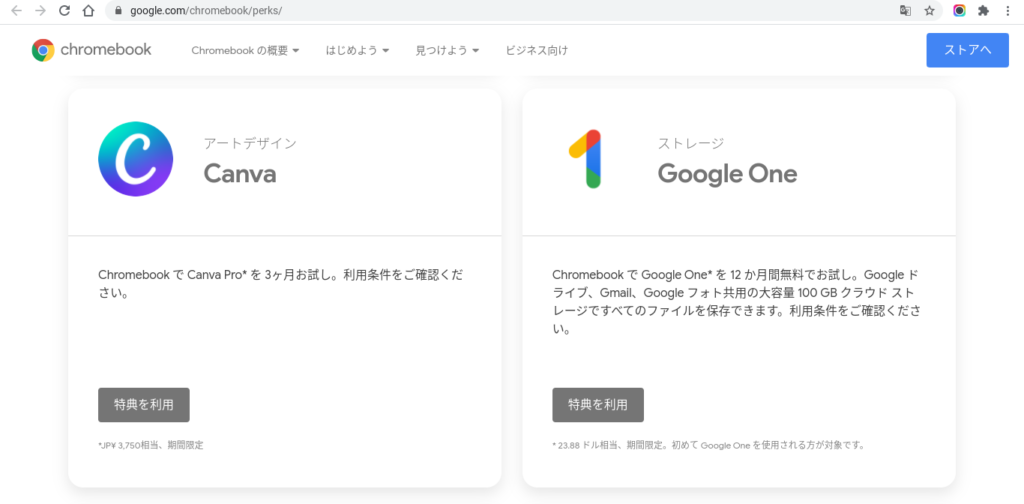






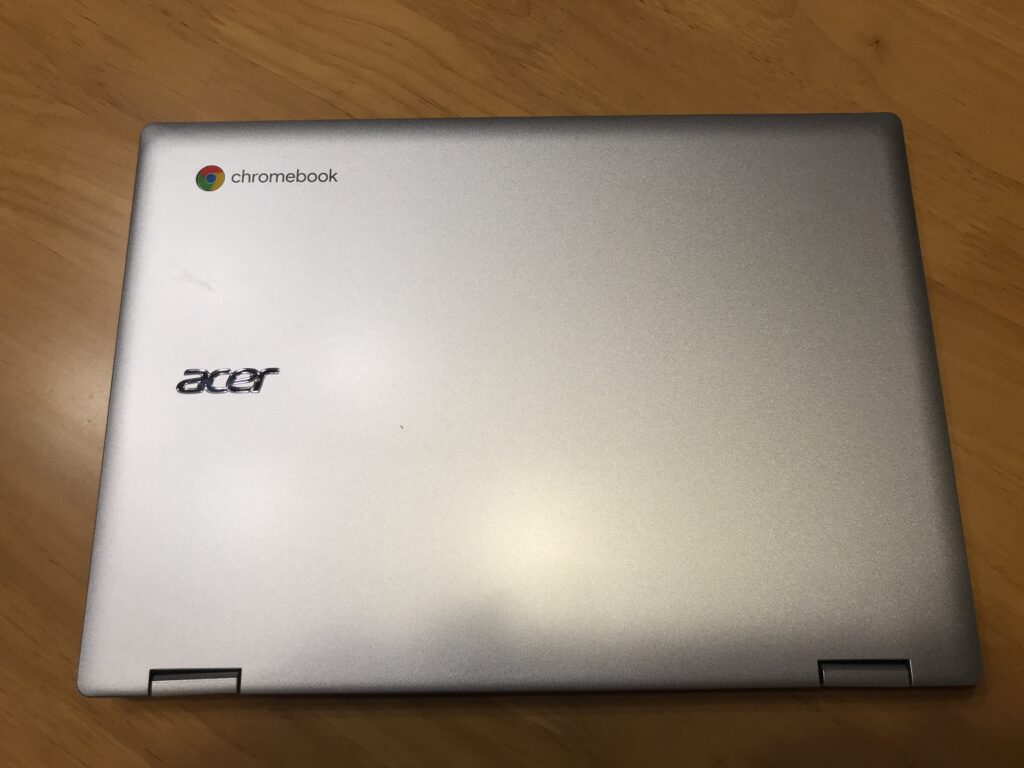


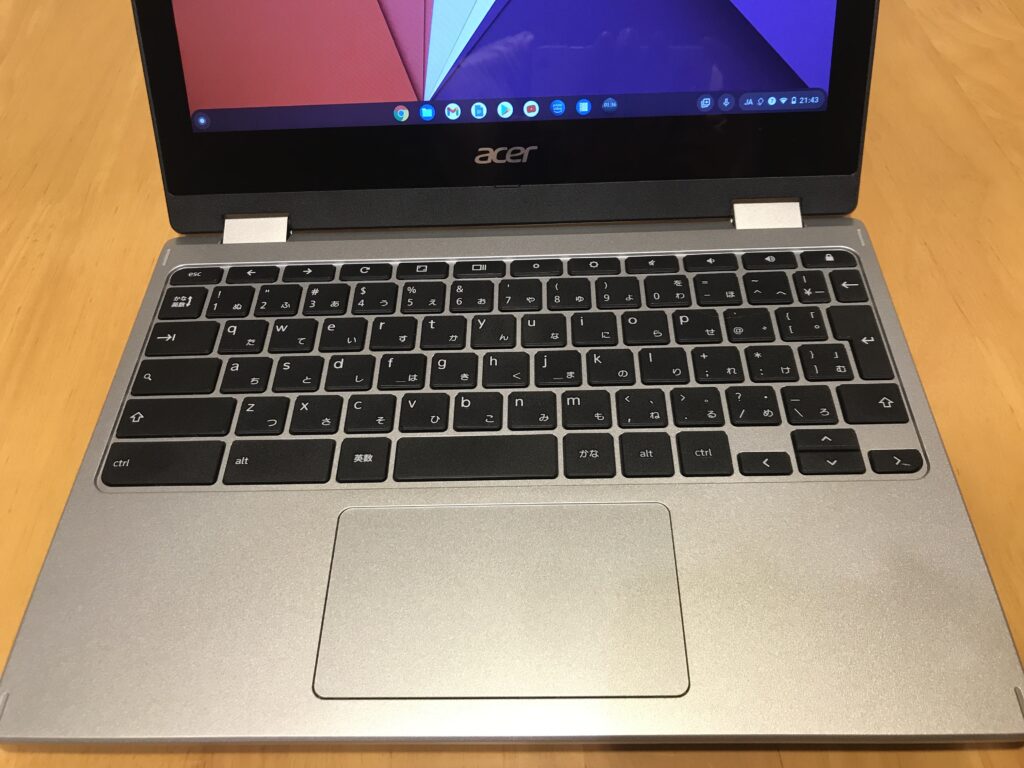


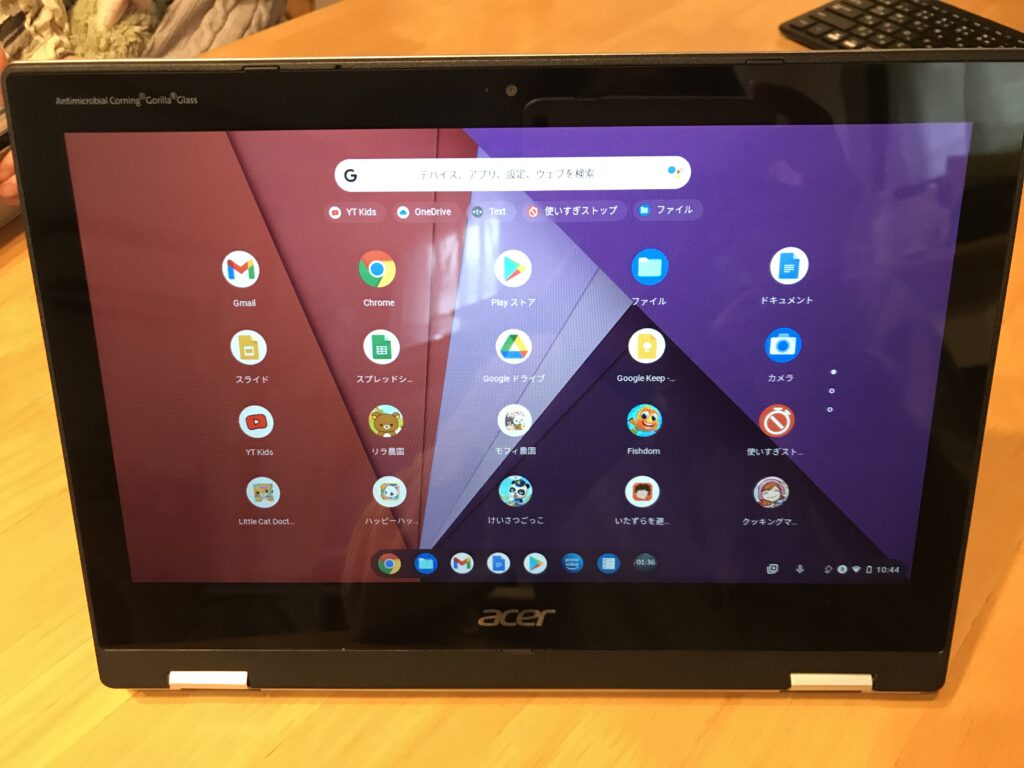


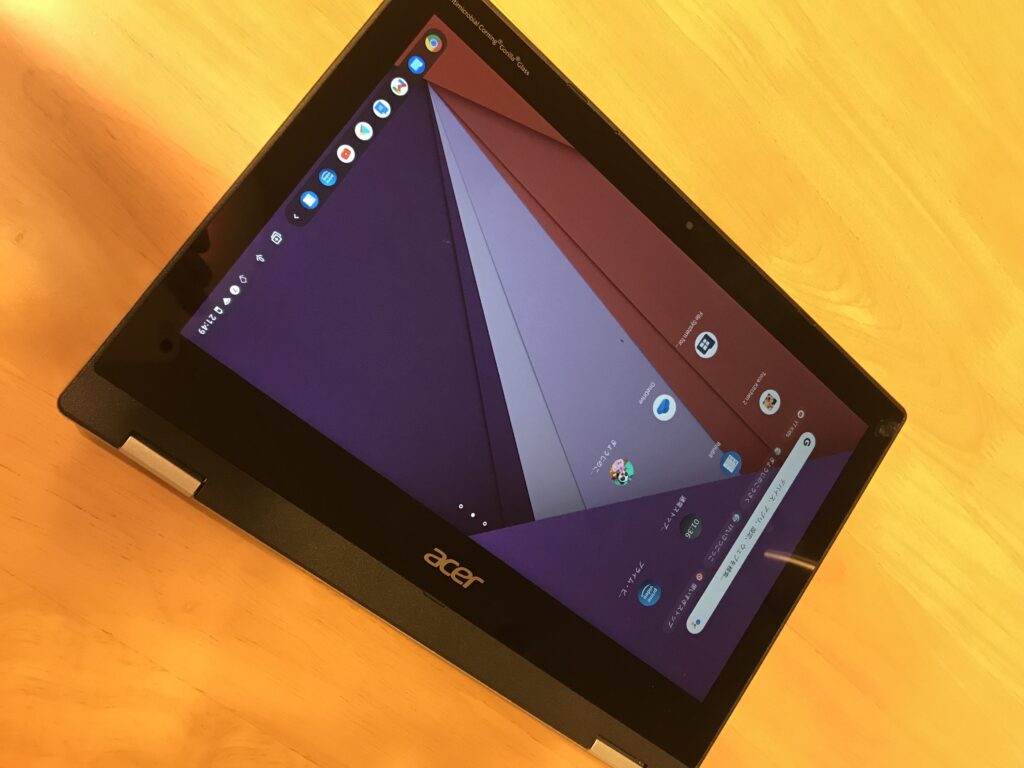





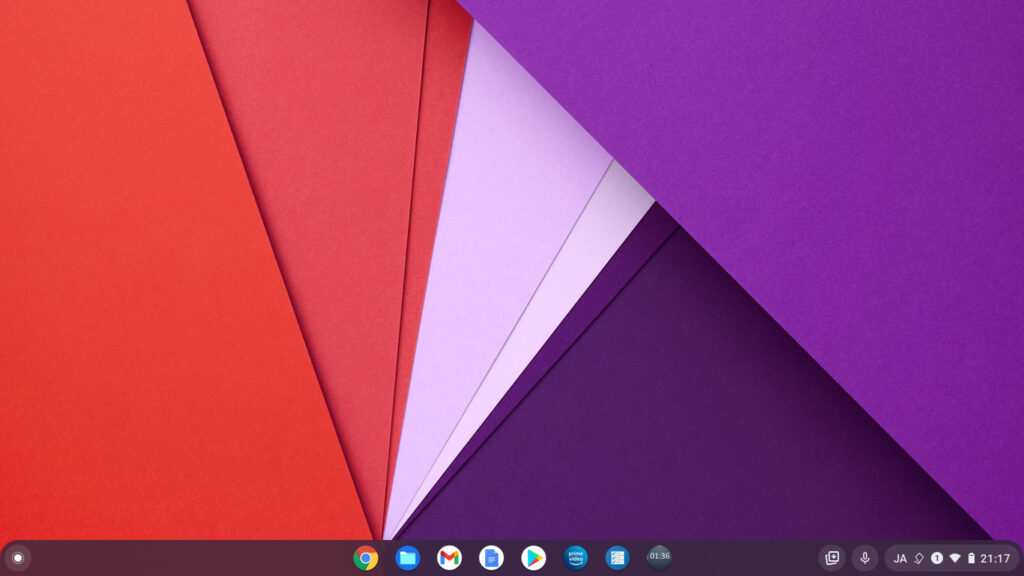

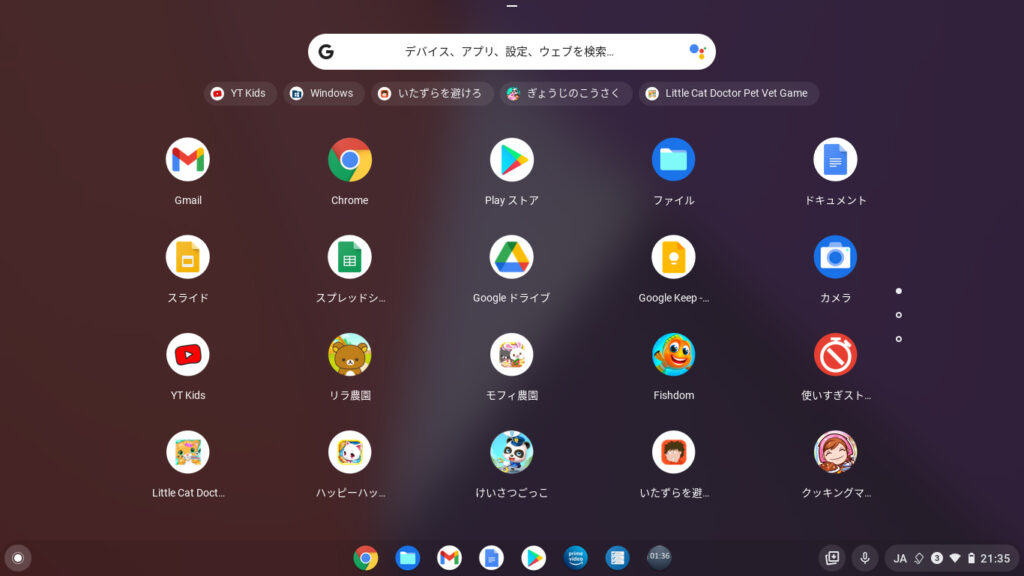
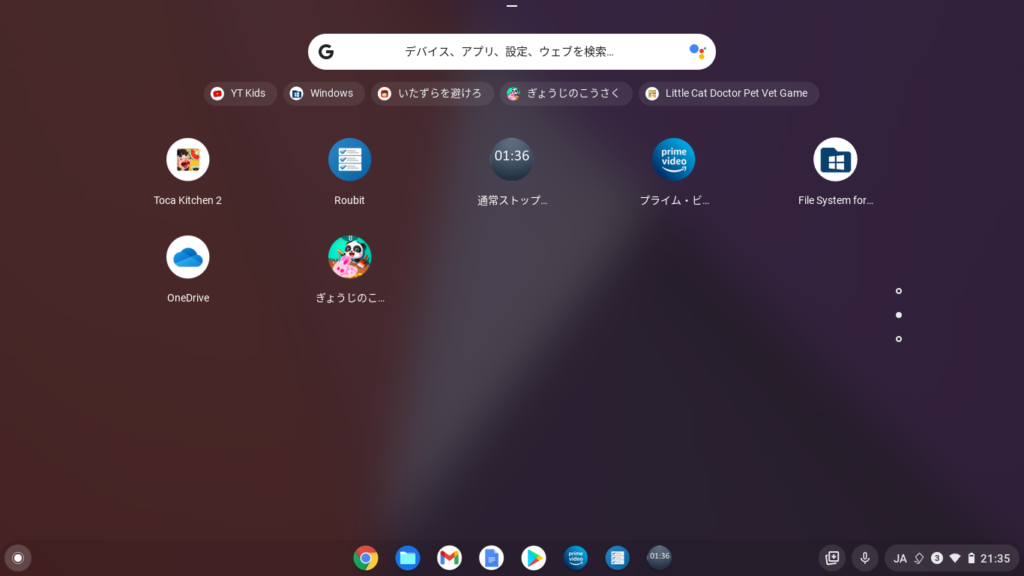
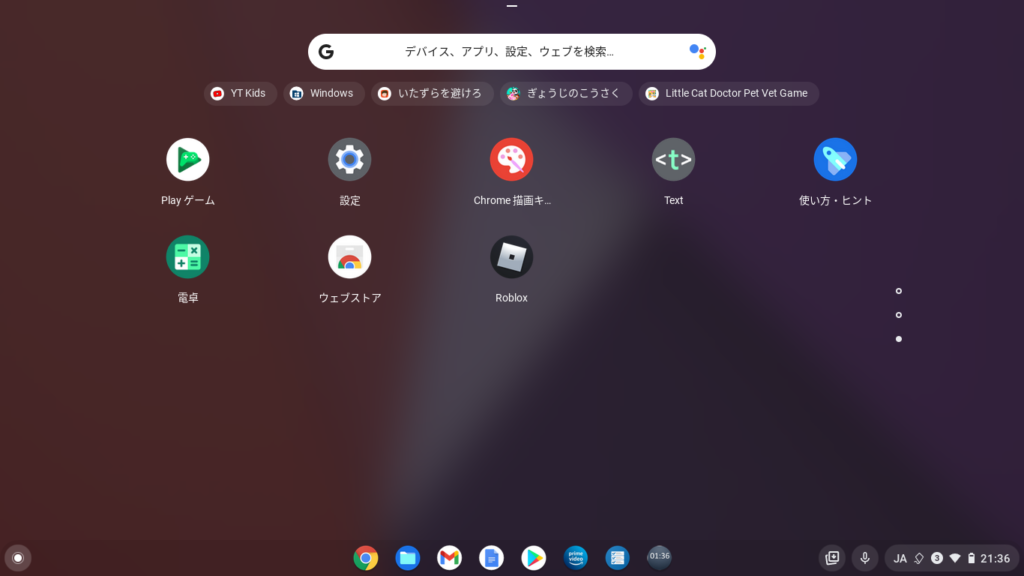
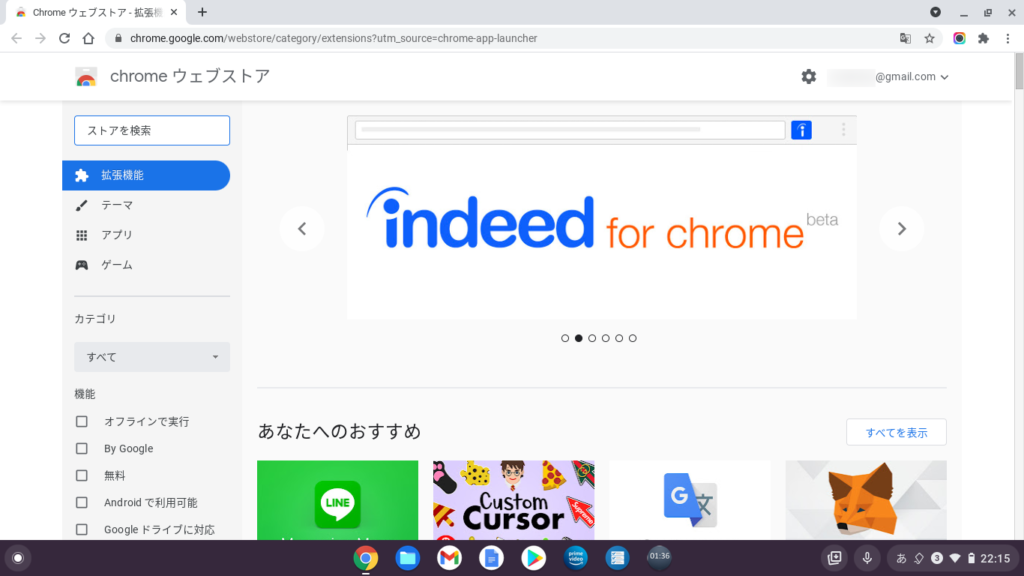


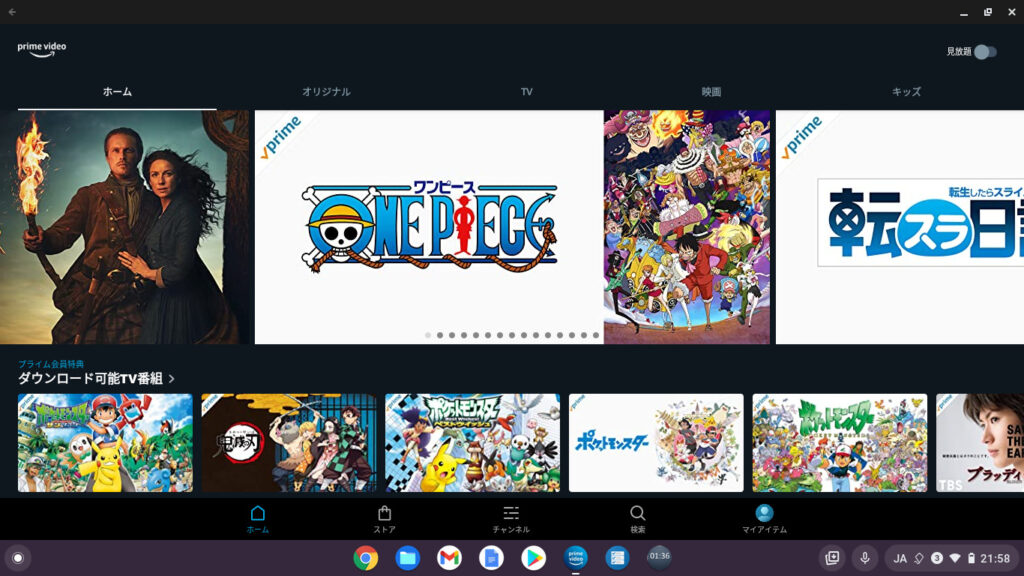
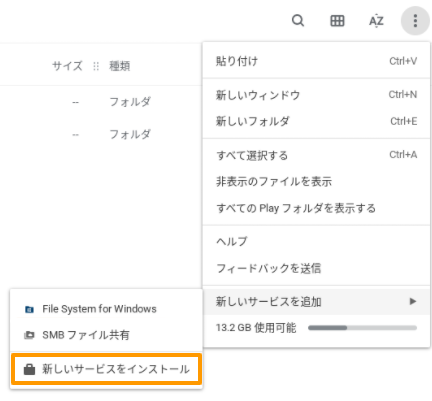
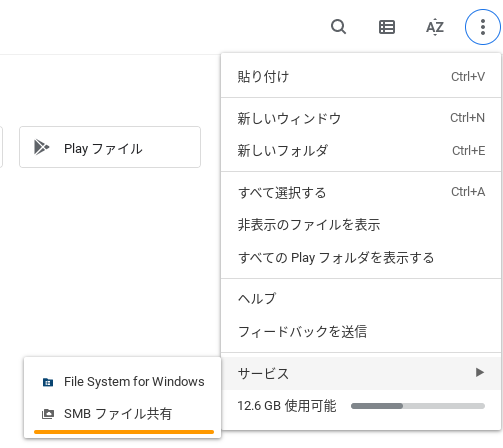
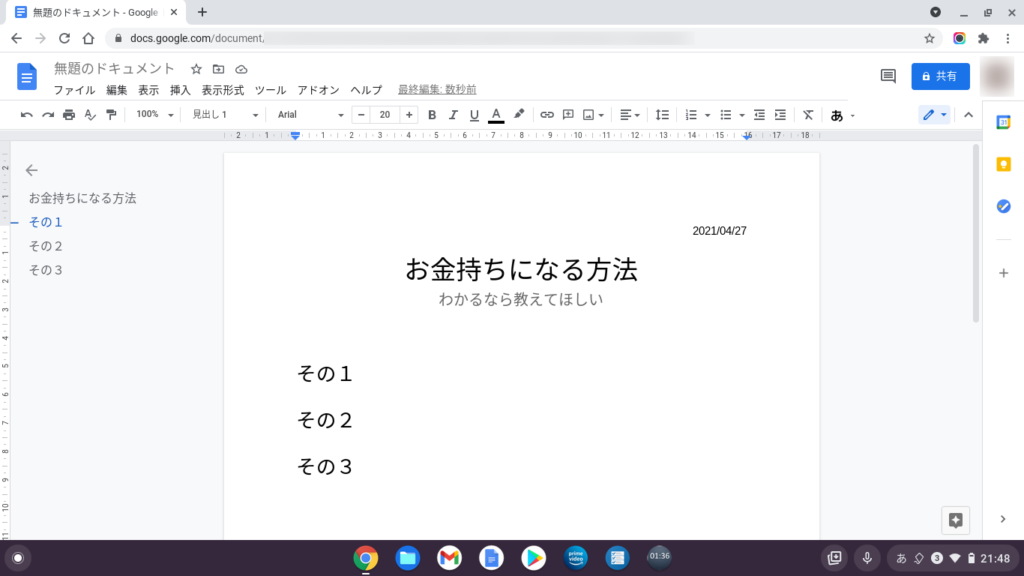
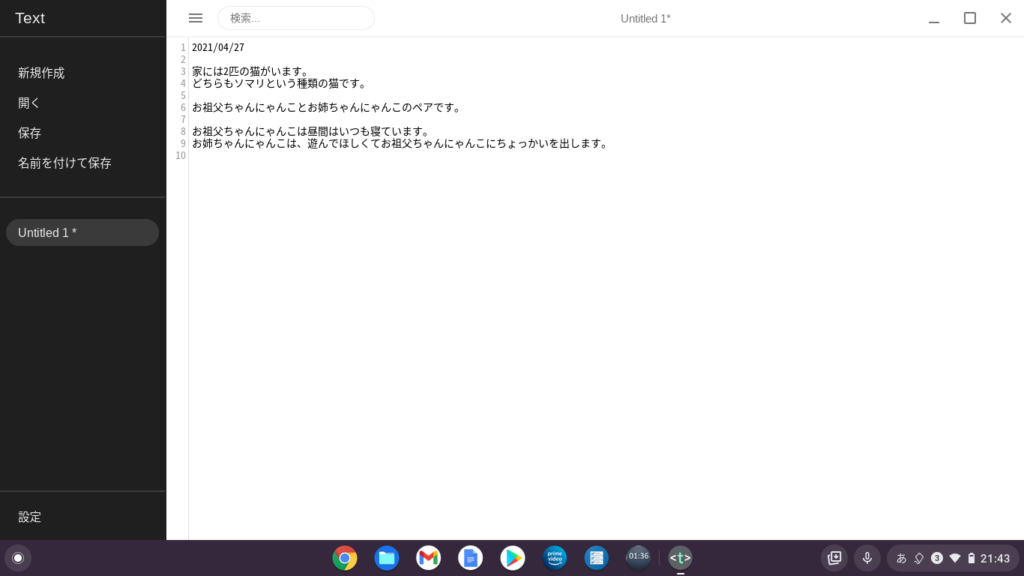
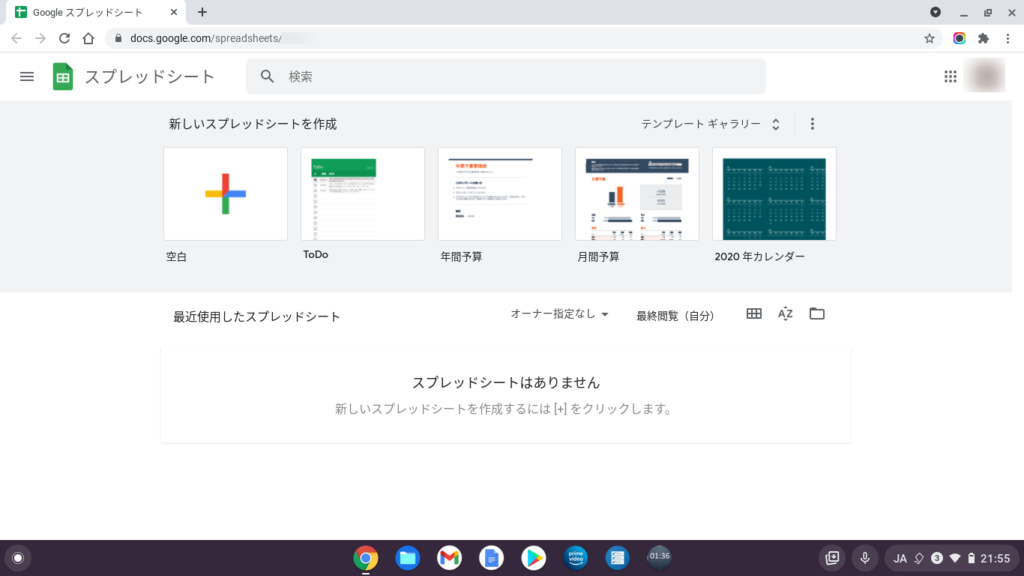

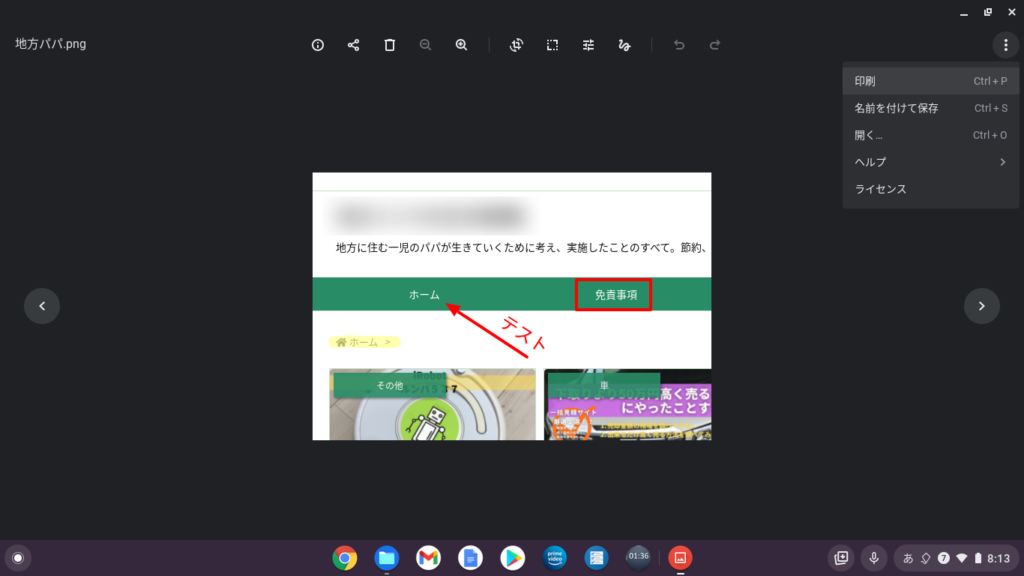

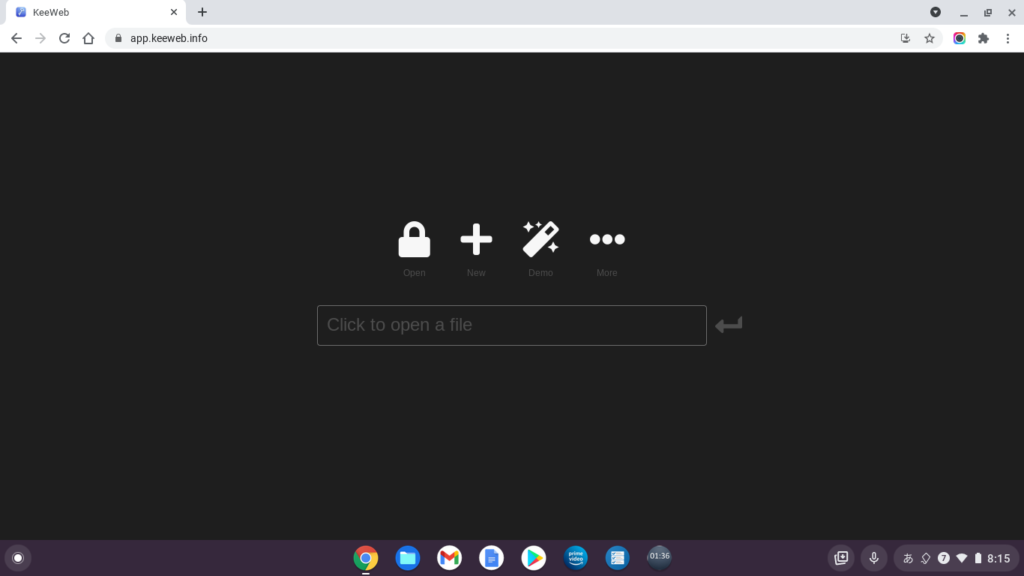
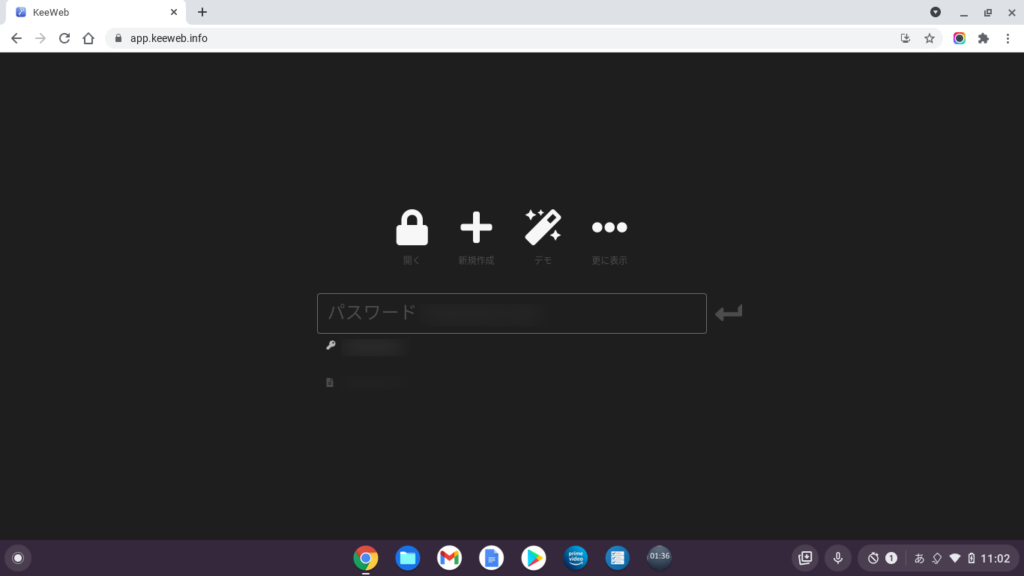
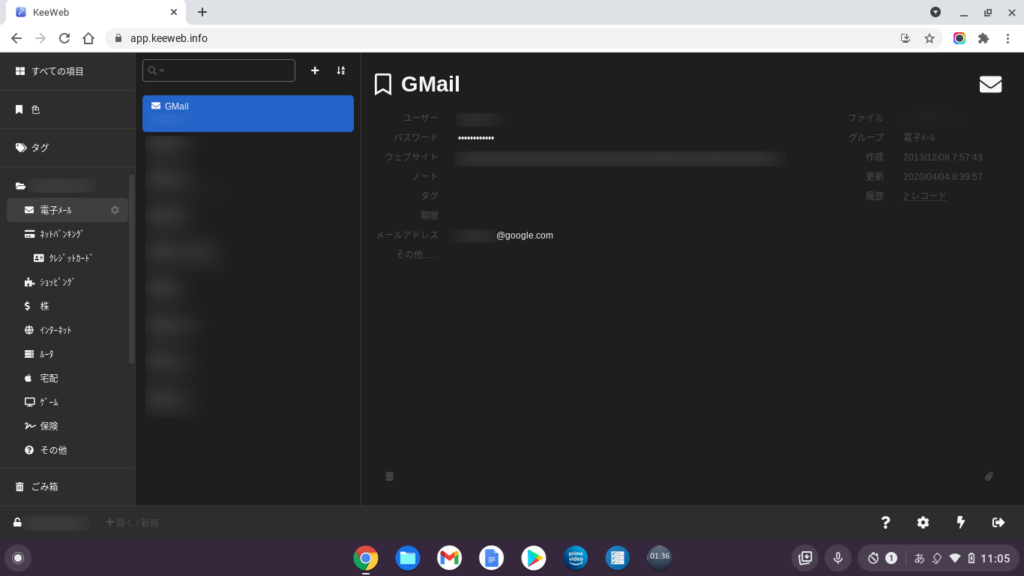
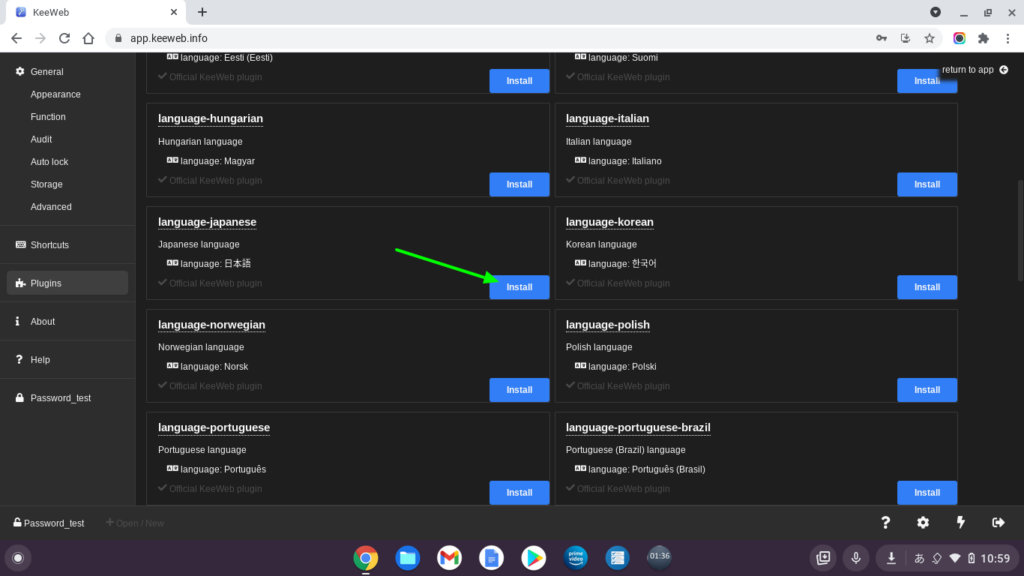
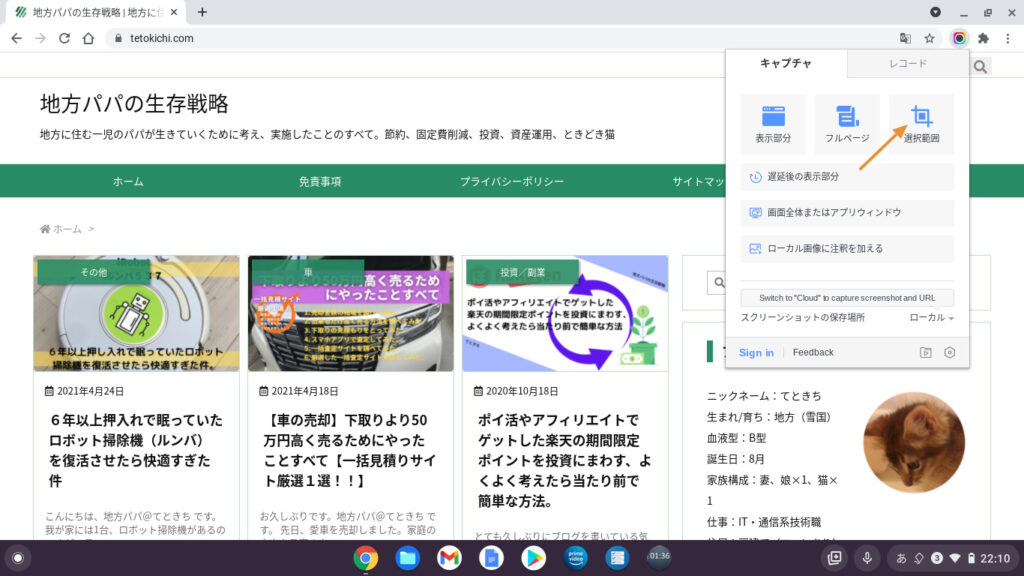
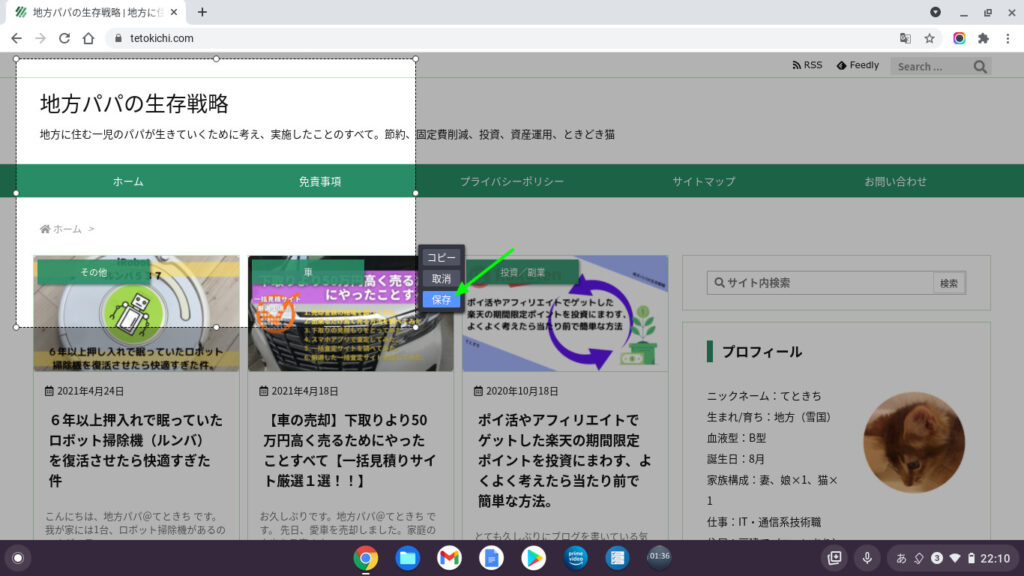
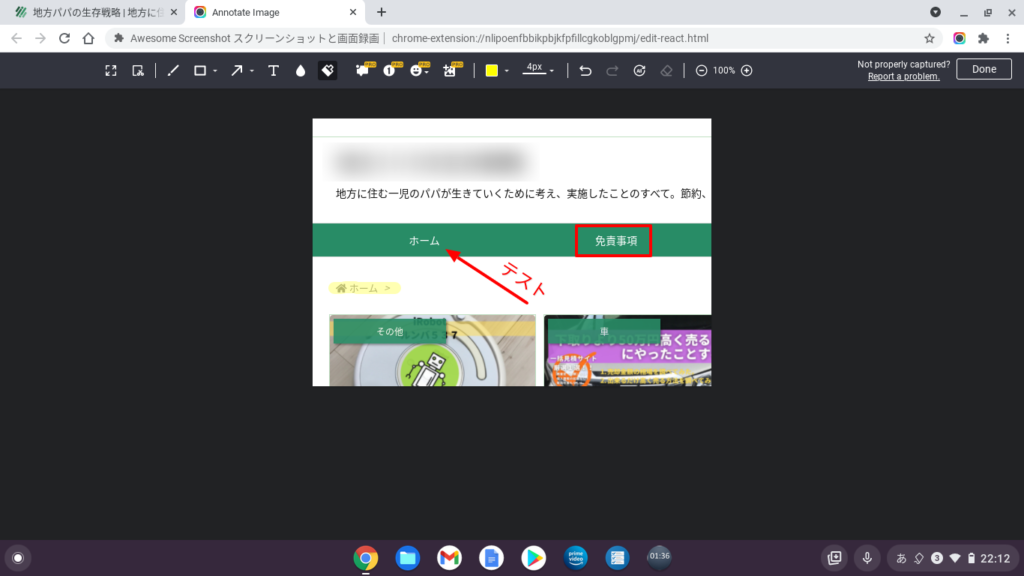
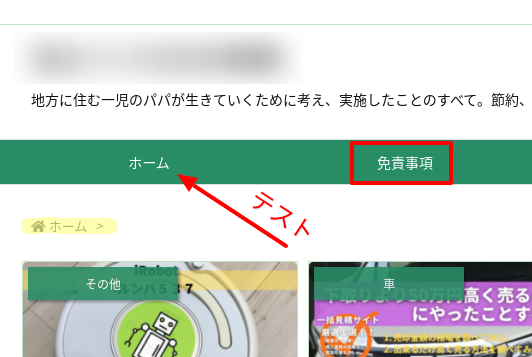
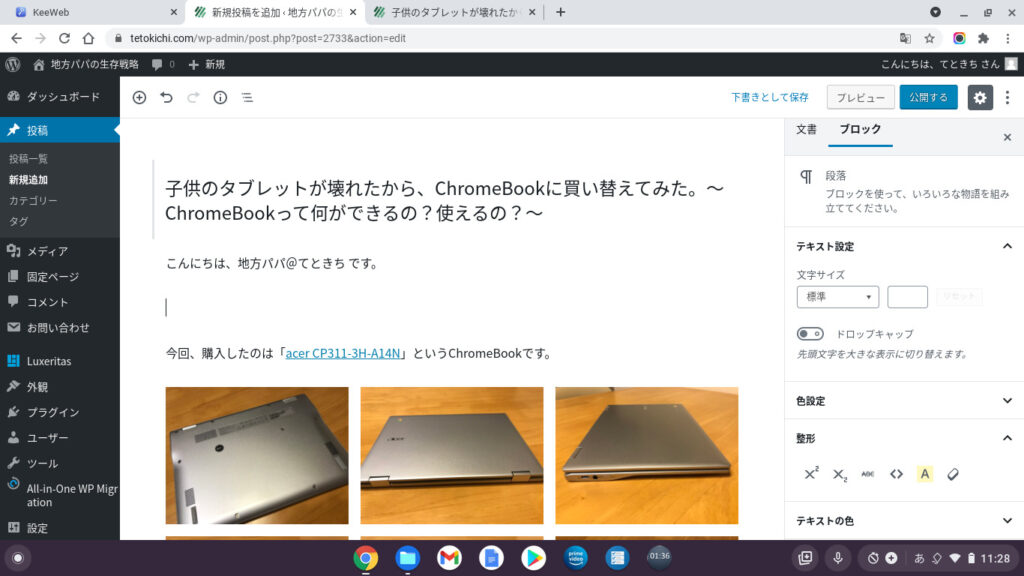
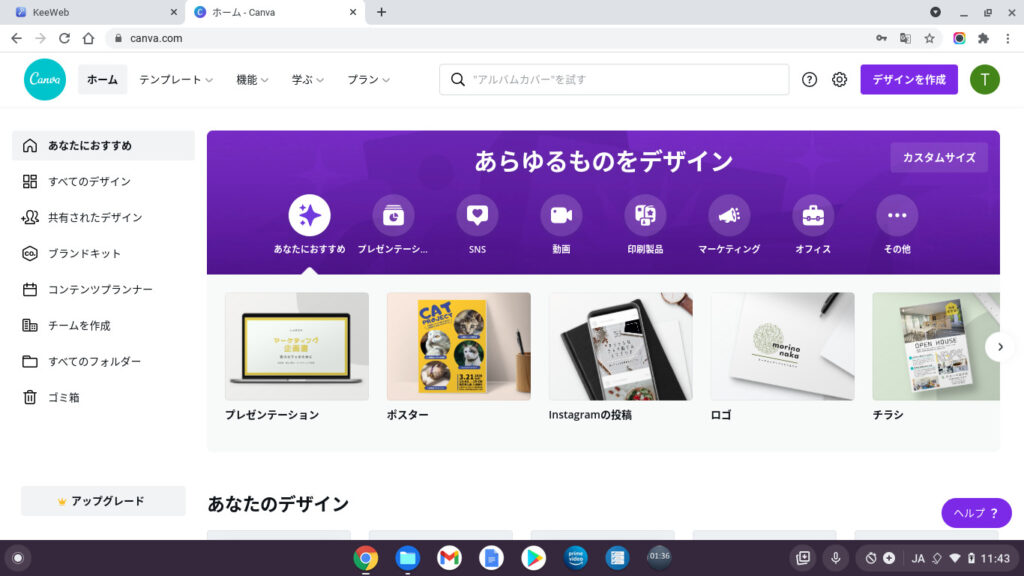
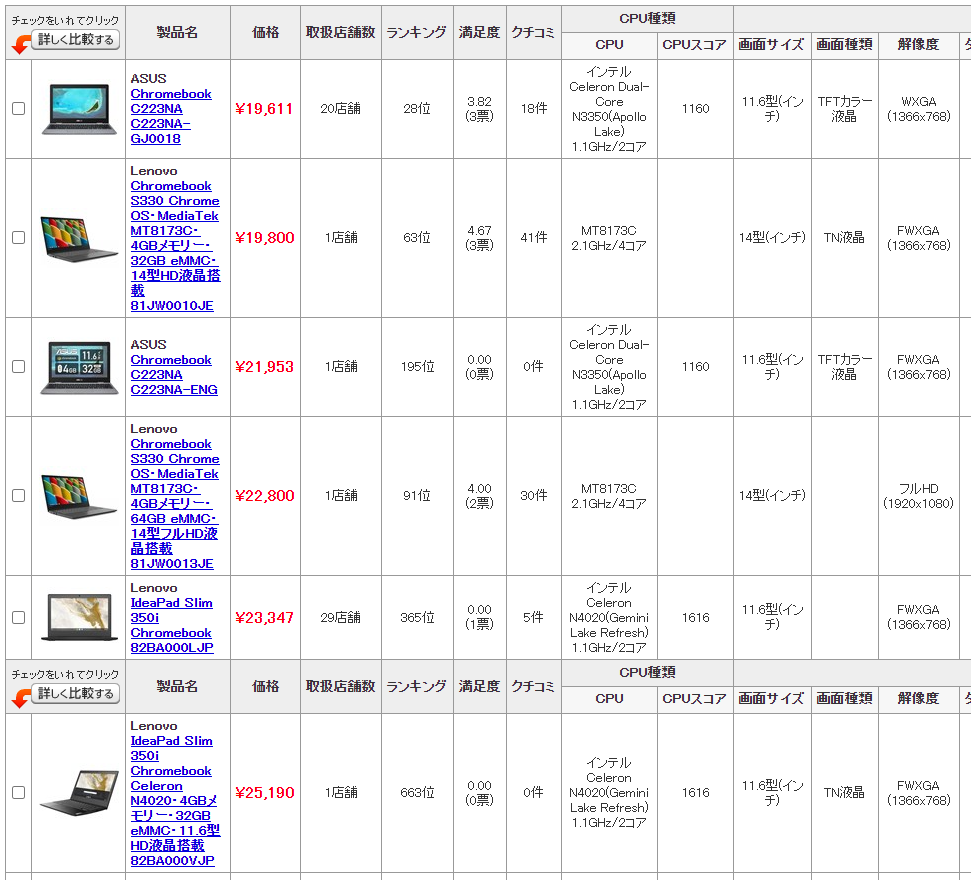
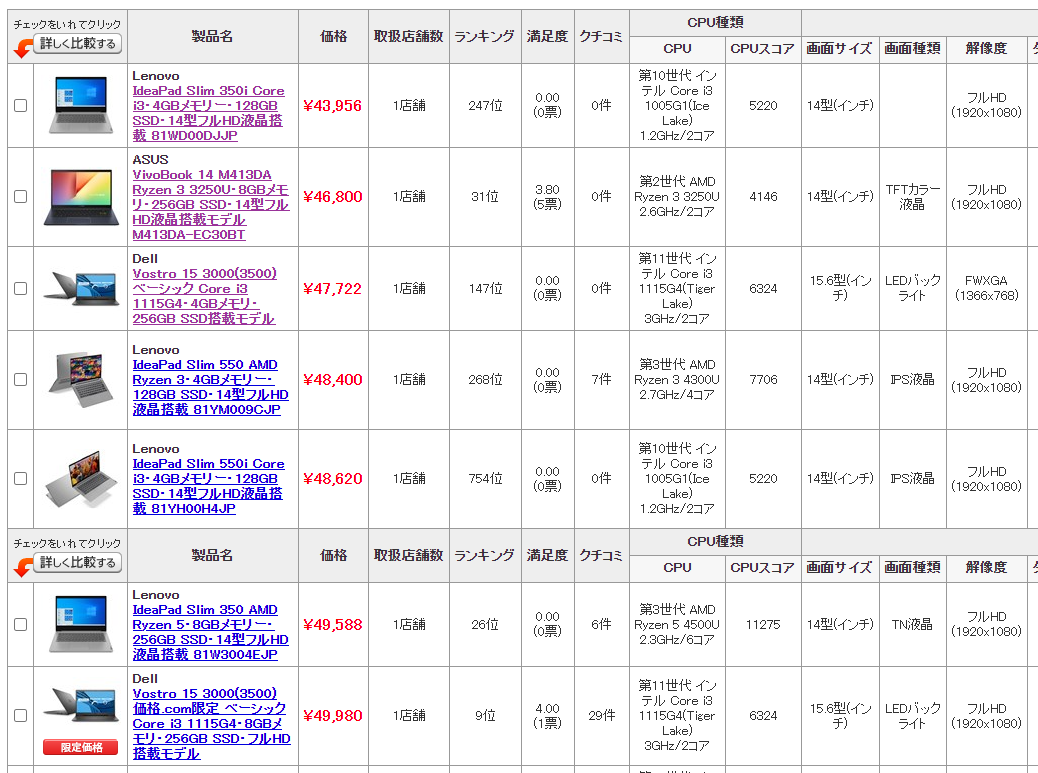
を復活させたら快適すぎた件.jpg)
