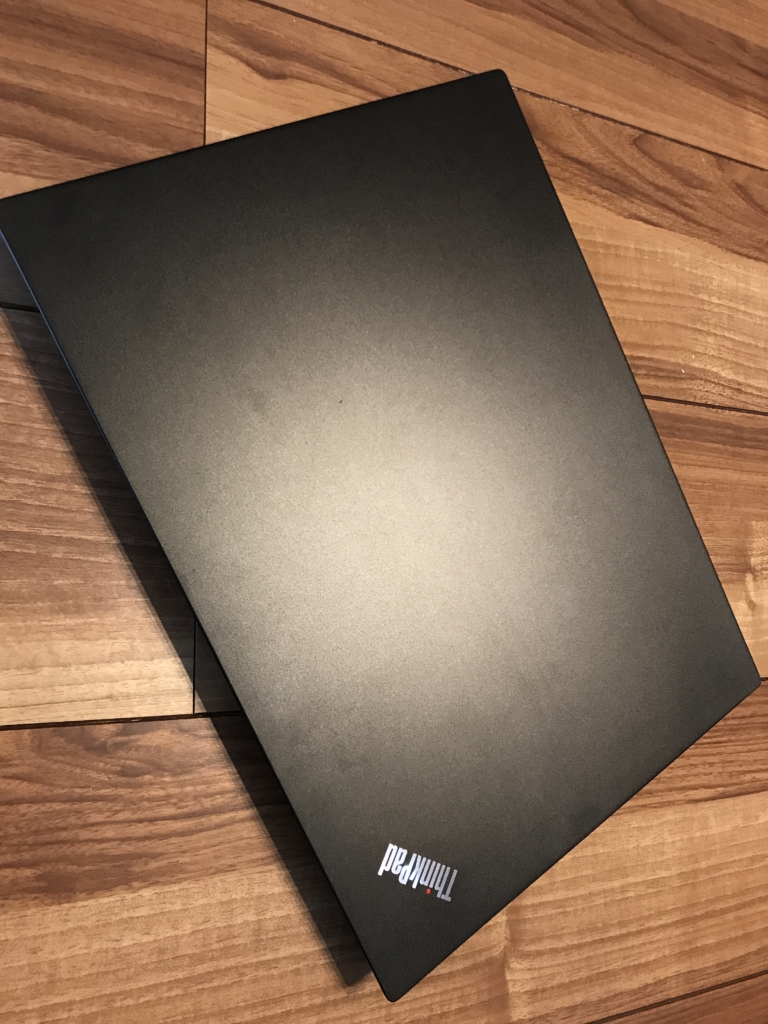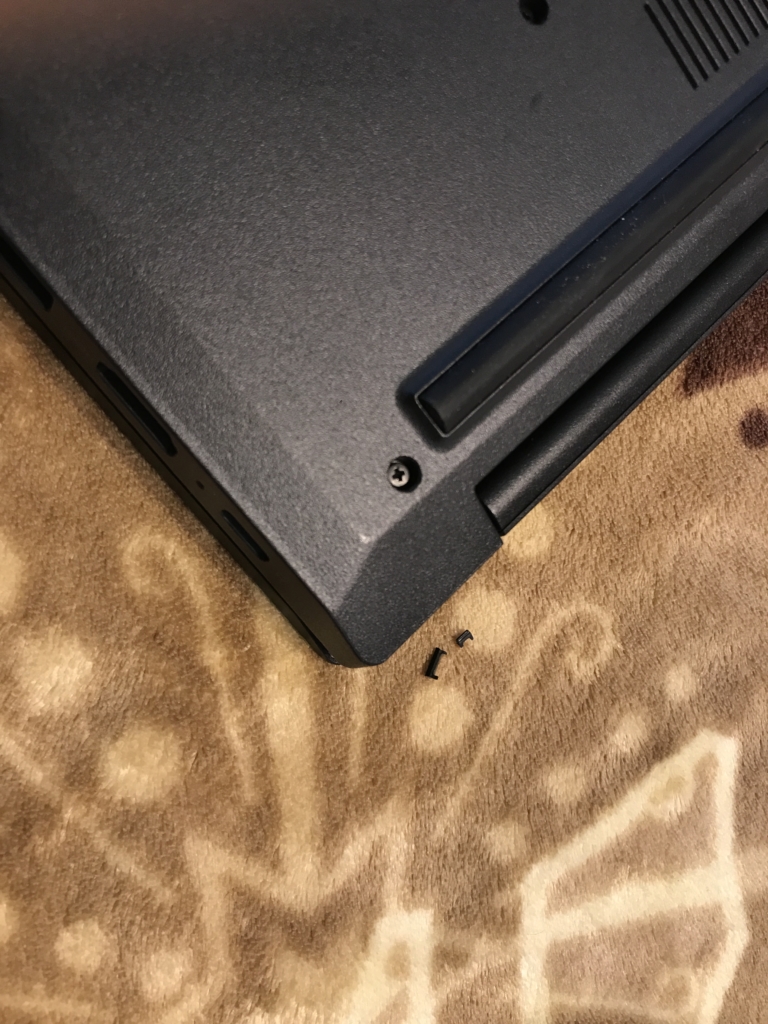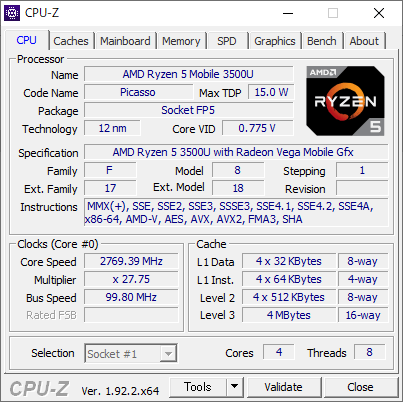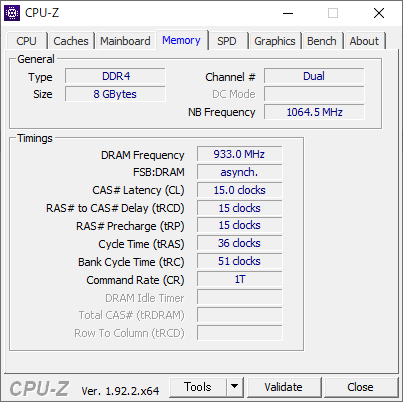先日デスクトップパソコンのメモリ増設記事をアップしましたが、ついでにノートパソコンのメモリ増設も行いました。
今回メモリを増設したのは、実質30,000円で買えるコスパ最強ノートPC(Lenovo ThinkPad E495)です。ThinkPad E495の紹介記事は以下になります。
元々は4GBのメモリを積んでいる状態で、数字だけ見ると若干少ない印象をうけるかもしれません。
ただ4GBでもYouTubeを見たり、ブログを書いたりする程度であれば全く問題なく使えていました。
特に不便は感じていませんでしたが、楽天のお買い物マラソンが開催されていて、メモリ自体の値段も安目でしたので購入してみました。
購入したメモリは 4GB PC4-17000(DDR4 2133)

選んだのは以下のメモリです。
有名ブランド(メーカー)のものではありません。
コスト重視で選びましたが、きちんとThinkPad E495に搭載されているメモリと同じ容量、同じ規格のメモリです。
増設することで、元々ついている4GBメモリと、今回購入した4GBメモリ、合わせて8GBの容量となります。
メモリ増設前の仕様、スコア
メモリを増設する前に、現状の状態を確認してみました。
以下、Windows10の「デバイスの仕様」から、メモリ(実装RAM)は4GBであることがわかります。
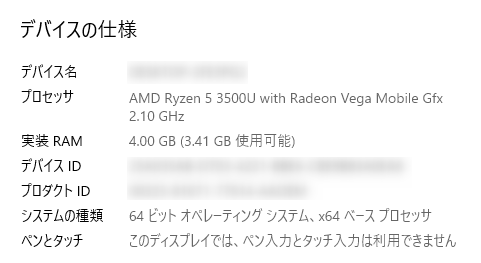
一応スコアも確認してみます。
Windows7までは標準で「Windowsエクスペリエンスインデックス」が画面で確認できたのですが、Windows10だと表示できないようです。
「WIN SCORE SHARE」というソフトで確認しました。
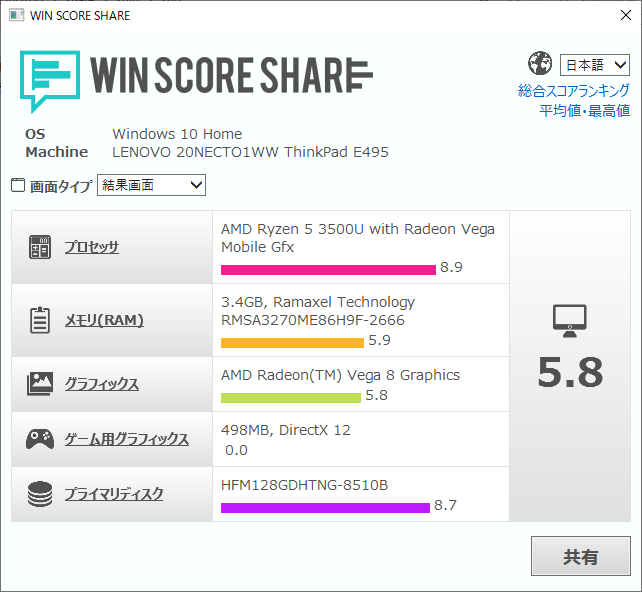
メモリの増設方法
では、メモリの増設を行っていきます(裏蓋を外すのが若干大変でした)
裏蓋のネジをすべて外す
ネジは全部で9箇所あります。
プラスドライバーでネジを外しますが、ネジ自体は裏蓋からは完全には外れないようになっています。
(ネジを無くすことがないようにでしょうか)
裏蓋を留めている爪を外す
ネジを全て外しても、裏蓋はすんなり空いてはくれません。
裏蓋の周りに何箇所か爪があって、その爪を外す必要があります。
パソコンの側面に隙間が空いているので、そこに内張り剥がしなどを差し込んで、爪を外します。
私はテープはがし用のヘラを使って爪を外しました。
一箇所だけ爪が折れてしまったようで、プラスチックの欠片が落ちてきました。
(みなさんは慎重に作業してください)
裏蓋を取り外す
すべての爪を外せたら、裏蓋が取れるはずです。
薄くて面積の大きなバッテリーが大部分を締めているのには少し驚きました。
空いているスロットにメモリを装着
2つあるメモリスロットのうち、1つは純正のメモリが挿入済みなので、空いているもう1つのスロットに増設するメモリを取り付けます。
取り付け方は簡単です。
まずは斜めにメモリを差し込みます。
差込口の形状で、差し込める向きが決まっているので裏表を間違える心配はありません。
きちんと差し込んだら、こんどは浮いている側を下(基板)に押し下げます。
左右のフックがメモリに引っ掛かって固定されれば取り付けは完了です。


裏蓋を戻して増設完了
あとは逆の手順で蓋を閉じれば、メモリの増設は完了です。

メモリ増設後の仕様、スペック
パソコンを立ち上げて、Windowsの設定画面でメモリ容量を確認しました。
実装RAMが8.0GBとなっているのできちんと認識されています。
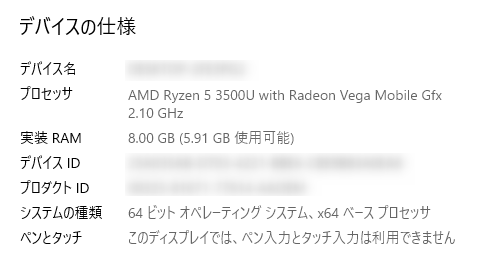
スコアも再確認したところ改善しているようです。
- メモリ(RAM) :5.9 → 9.0
- グラフィックス:5.8 → 7.7
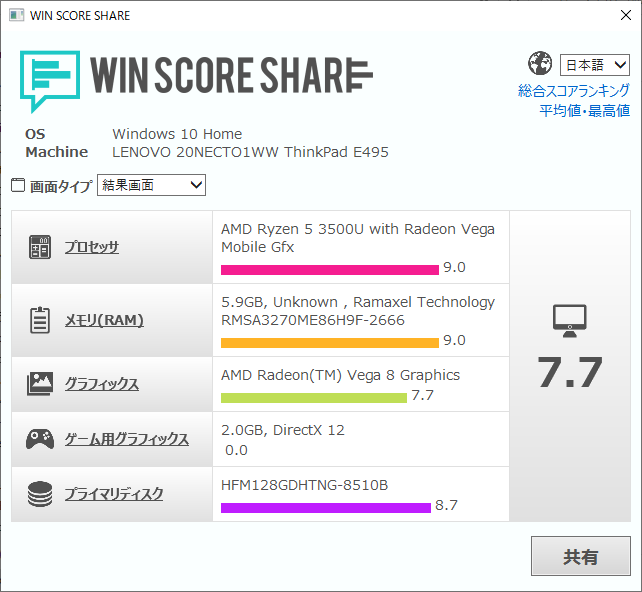
念の為、CPU-Zというソフトでメモリの状況をモニタしてみました。
「Channel #」にDualと出ているのでデュアルチャンネルで動作しているようです。
デュアルチャンネルは、メモリを2枚1組で使用する場合に、それぞれのメモリを同一容量、同一規格にしておくと、ちょっと処理が早くなる仕組みのようです(体感できるほどの違いは無いようですが)
まとめ
今回は、コスパ最強のノートPC(Lenovo ThinkPad E495)のメモリ増設を行いました。
標準の4GBメモリでもそんなに困っていたわけではありませんが、もし4GBで足りないというかたはメモリの増設の視野にいれるべきです。
メモリの増設は、一番簡単にパソコンの処理性能をアップさせることが出来る1つの方法かなと思いますので、皆さんも機会があれば試してみてください。