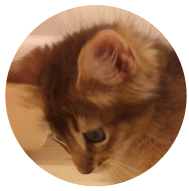【簡単】コスパ最強デスクトップPCのメモリを増設してみた!

こんにちは、てときち@地方パパです。
以前、実質25,000円ほどで購入可能な、コスパ最強のデスクトップPC(Lenovo ThinkCentre M75q-1 Tiny)をご紹介しました。
以下の記事です。
今回は、このThinkCenterのメモリ増設を行ってみました。
元々8GBのメモリ容量で、遅くて困っていたかというと、全くそんなことはないのですが、ちょうど楽天のお買い物マラソンが開催されていて、メモリ自体の値段も安目でしたので購入してしましました。
購入したメモリは 8GB PC4-2133(DDR4 2666)
選んだのは以下のメモリです。
有名ブランド(メーカー)のものではありません。
コスト重視で選びましたが、きちんとM75q-1 Tinyに搭載されているメモリと同じ容量、同じ規格のメモリです。
ノートパソコン用と書かれていますが、問題なく使用できますので安心してください。
M75q-1 Tinyは本体がとってもコンパクトなので、ノートPC用のメモリが採用されています。


ノートPC用 メモリ 8GB PC4-21300(DDR4 2666) WT-SD2666-8GB【相性保証 製品5年保証 送料無料 即日出荷】DDR4 SDRAM SO-DIMM 内蔵メモリー 増設メモリー 5612
増設することで、元々ついている8GBメモリと、今回購入した8GBメモリ、合わせて16GBの容量となります。
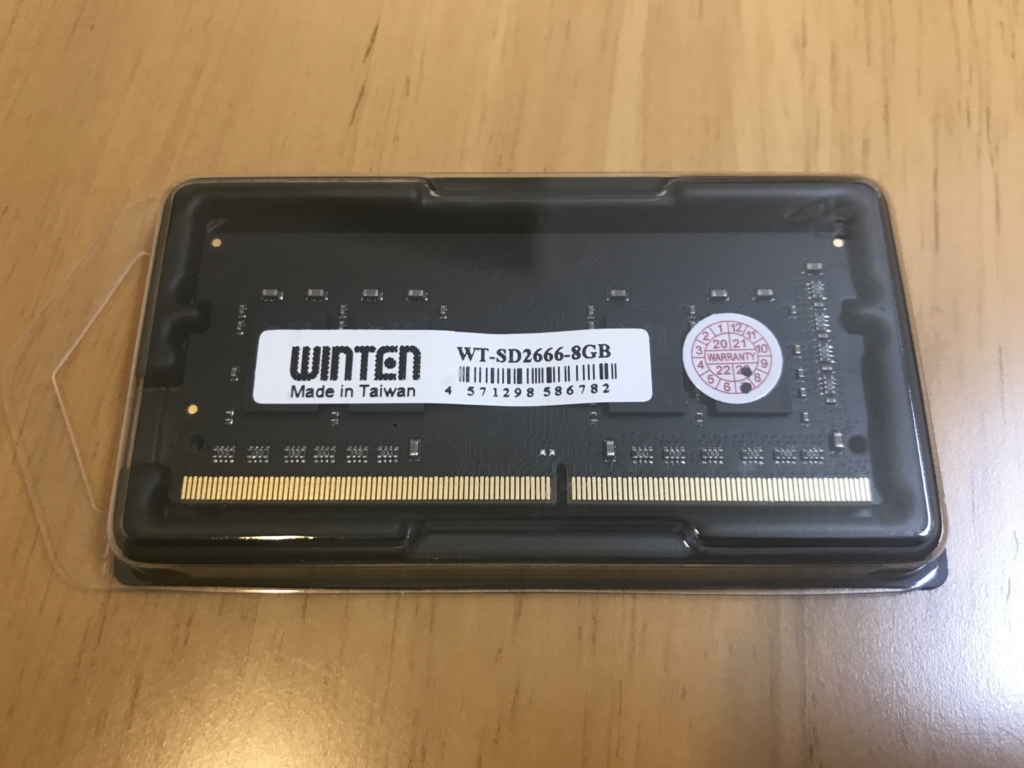
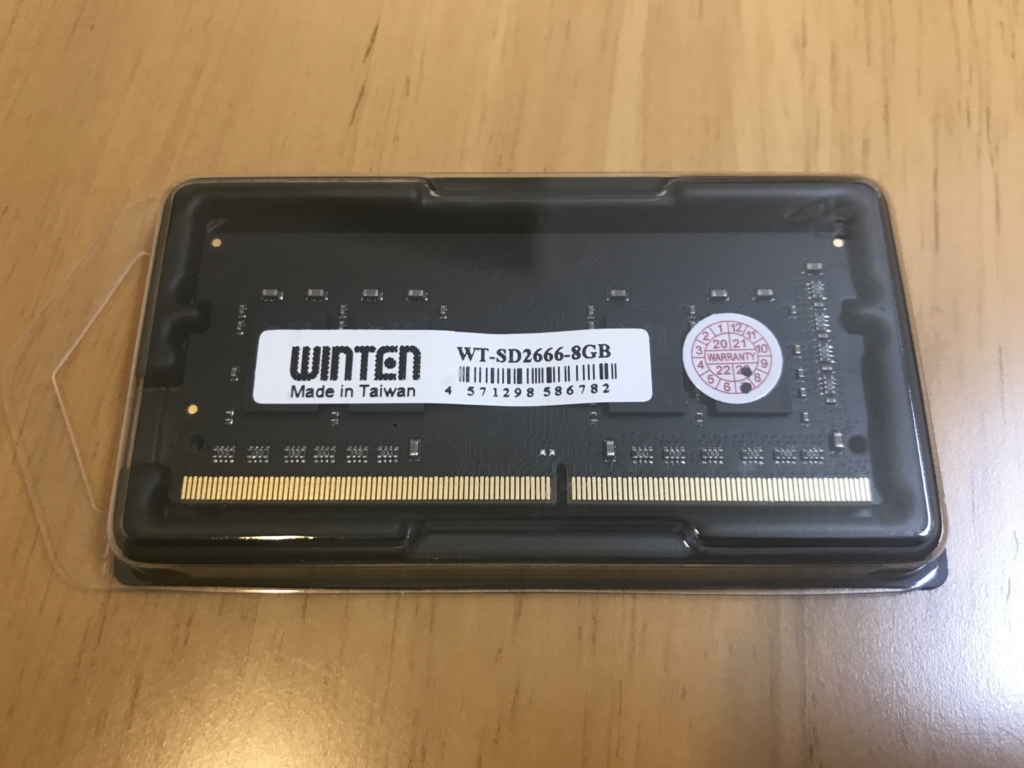
メモリ増設前の仕様、スコア
メモリを増設する前に、現状の状態を確認してみました。
以下、Windows10の「デバイスの仕様」から、メモリ(実装RAM)は8GBであることがわかります。
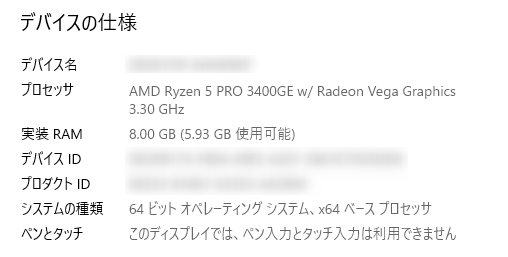
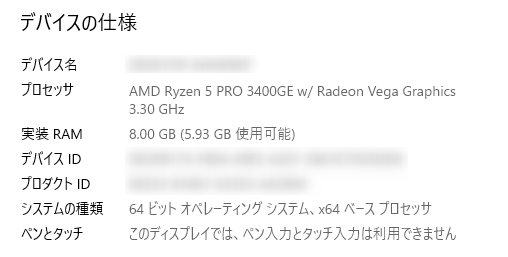
一応スコアも確認してみます。
Windows7までは標準で「Windowsエクスペリエンスインデックス」が画面で確認できたのですが、Windows10だと表示できないようです。
「WIN SCORE SHARE」というソフトで確認しました。
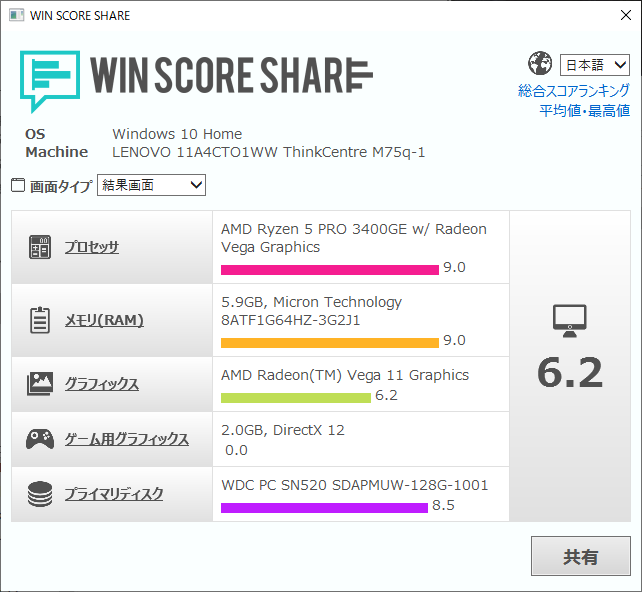
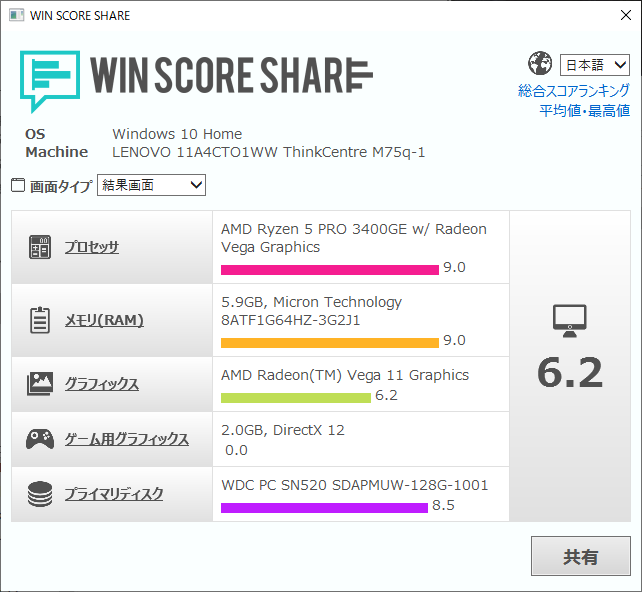
メモリの増設方法
では、メモリの増設を行っていきます(簡単にできます)
外すネジは1本だけ
ネジは裏側の真ん中に1つだけあります。
私の場合は、ほぼ最小構成で購入していますので、ツールレス(オープンシャーシ)ではありません。
ですのでネジはプラスドライバーで外す必要があります。


ネジは一箇所です。 

ドライバーで取り外します。 

前方にズラすことでケースを開く
ネジを外したら、ケースの上側をグッと前方にずらすことで開けることが出来ます。
前方にずらせたら、あとは上に持ち上げて外します。
前面パネルも一緒に外れます。


このケースの中にはメモリの差込口はありません。
冷却用のファンとHDD/SSD取り付け用の2.5インチベイが見えていますね。
メモリの差込口は裏面にあるのですが、裏のパネルを外すためには前面パネルを先に外してあげる必要があります。


裏面パネルも前方にズラして取り外す
ケースと前面パネルが外せたら、本体を裏返します。
裏側にあるパネルも、前側にズラして持ち上げることで取り外しが可能です。


本体を裏返します。 
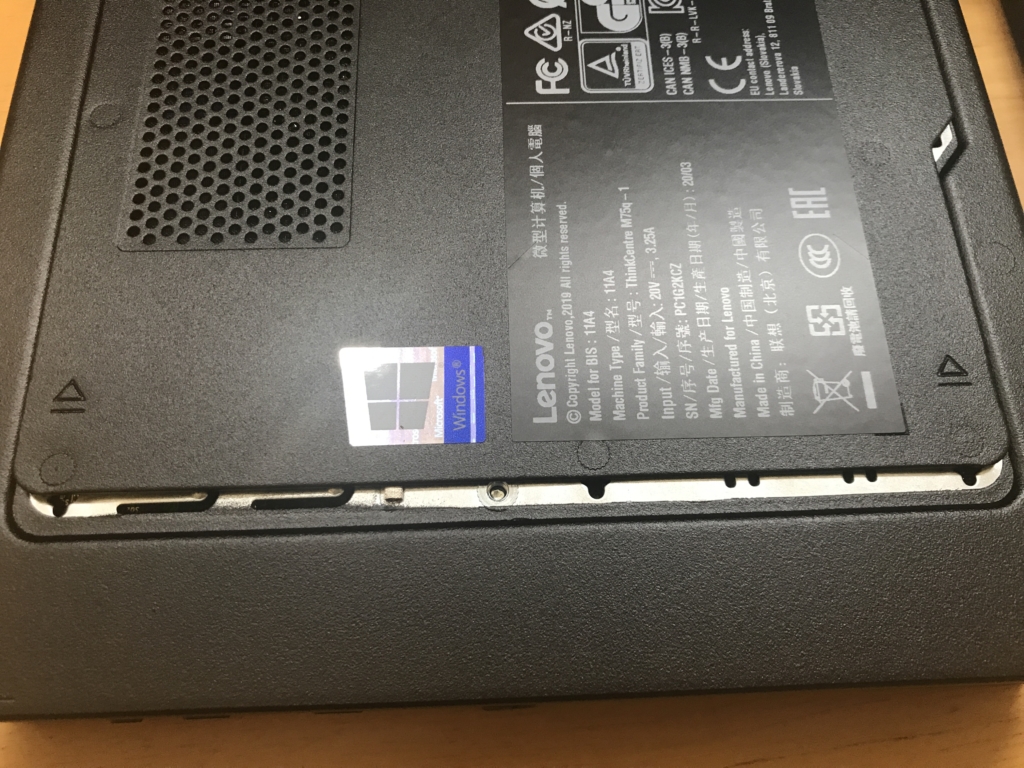
前方にずらしてパネルを外します。 

右上の空きスペースが、メモリの差込口になります。
空いているスロットにメモリを装着
2つあるメモリスロットのうち、1つは純正のメモリが挿入済みなので、空いているもう1つのスロットに増設するメモリを取り付けます。
取り付け方は簡単です。
まずは斜めにメモリを差し込みます。
差込口の形状で、差し込める向きが決まっているので裏表を間違える心配はありません。


メモリの差込口 

まずはメモリを斜めに差し込みます。 

きちんと差し込んだら、こんどは浮いている側を下(基板)に押し下げます。
左右のフックがメモリに引っ掛かって固定されれば取り付けは完了です。




カバー、ケースを戻して増設完了
あとは逆の手順でケースを閉じれば、メモリの増設は完了です。
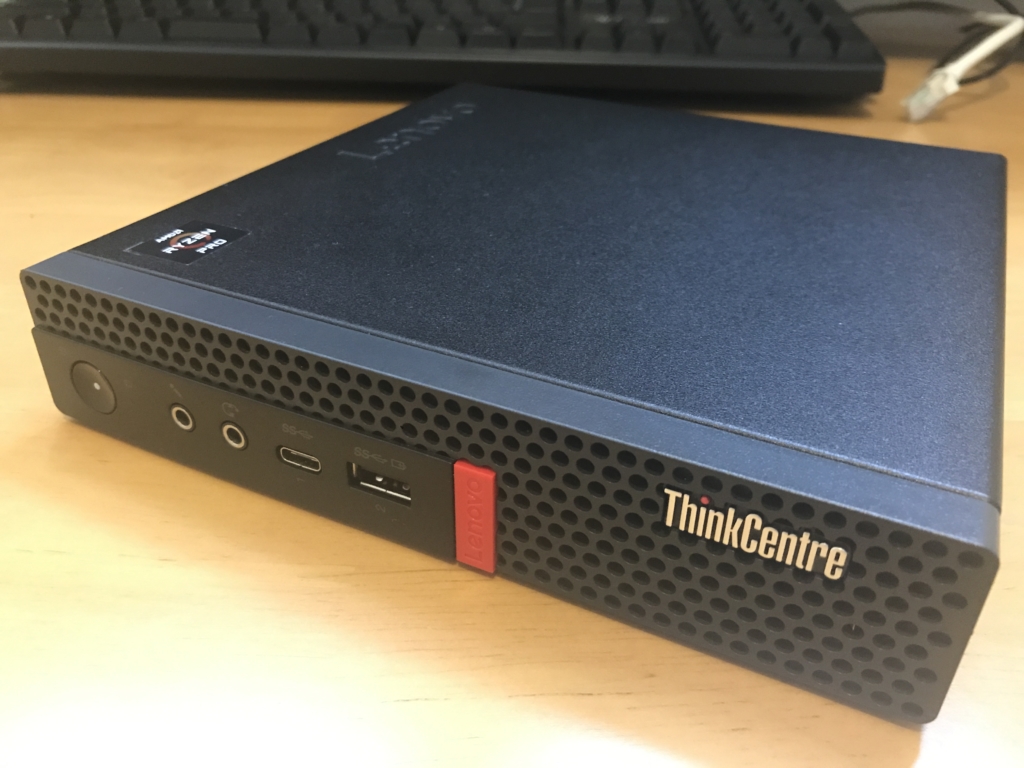
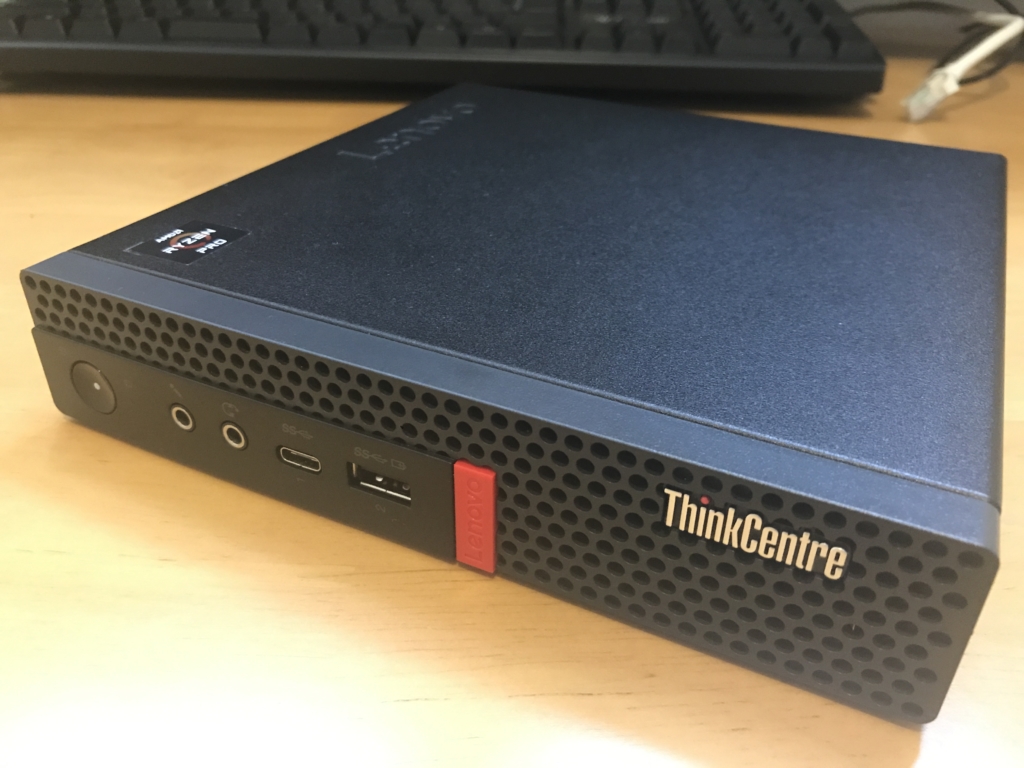
メモリ増設後の仕様、スペック
パソコンを立ち上げて、Windowsの設定画面でメモリ容量を確認しました。
実装RAMが16.0GBとなっているのできちんと認識されています。
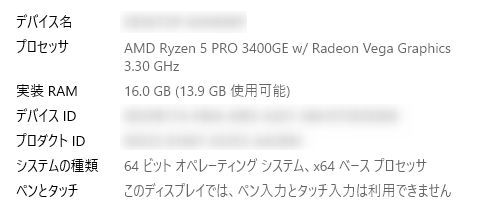
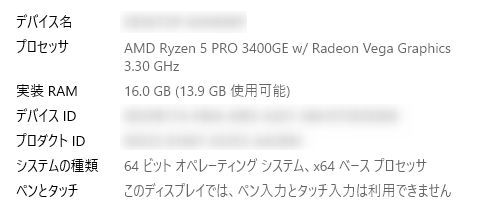
スコアも再確認したところ「メモリ(RAM)」のスコアは9.0とメモリ増設前と変わらないものの、「グラフィックス」のスコアが改善したようです。
増設前:6.2 → 増設後:8.0
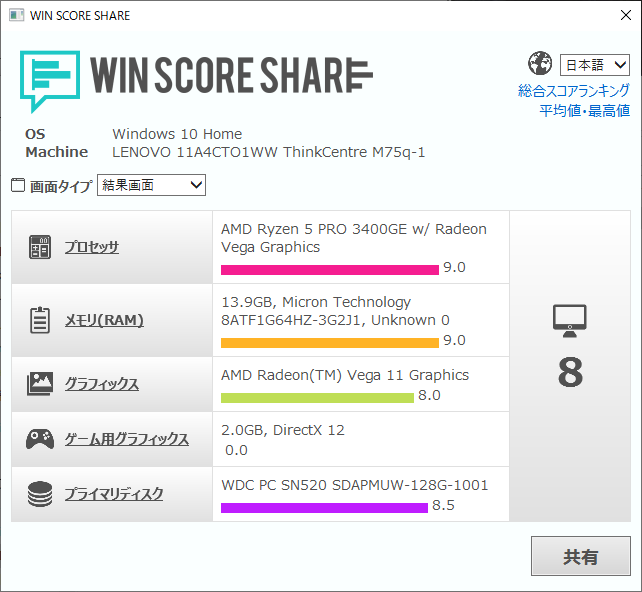
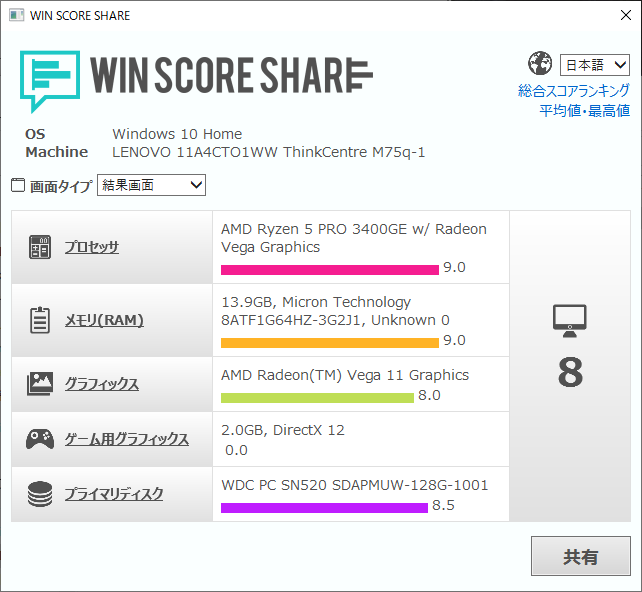
念の為、CPU-Zというソフトでメモリの状況をモニタしてみました。
「Channel #」にDualと出ているのでデュアルチャンネルで動作しているようです。
デュアルチャンネルは、メモリを2枚1組で使用する場合に、それぞれのメモリを同一容量、同一規格にしておくと、ちょっと処理が早くなる仕組みのようです(体感できるほどの違いは無いようですが)
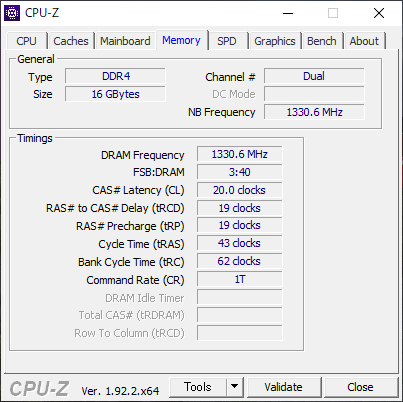
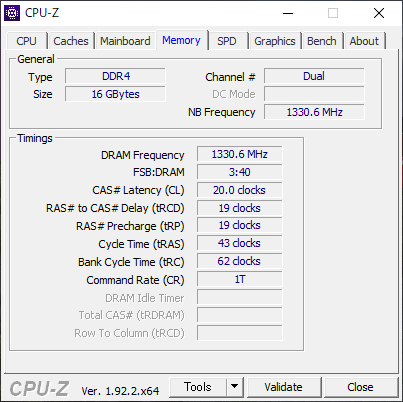
まとめ
今回は、コスパ最強のデスクトップPC(Lenovo ThinkCentre M75q-1 Tiny)のメモリ増設を行いました。
正直、M75q-1 Tinyについては標準の8GBメモリでも十分快適に使用できる性能はあると思います。
ただ、もし画像編集を行うなど重い処理を行うようであればメモリの増設の視野にいれるべきです。
メモリの増設は、一番簡単にパソコンの処理性能をアップさせることが出来る1つの方法かなと思いますので、皆さんも機会があれば試してみてください。




-100x100.png)