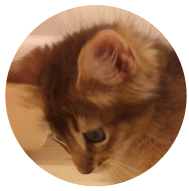AWSの解約手順、詳しく教えます。

巷で人気のクラウドサービス『AmazonWebService』
MT4のEAを稼働させるため、無料枠で契約して使用していましたが、1年の無料期間がもうすぐ終わるので課金が始まる前に綺麗サッパリ解約してみました。
手順を残しておきます。どなたかの参考になれば。
AWS管理コンソールにログイン
まずは 『AmazonWebService』 の管理コンソールにログインします。
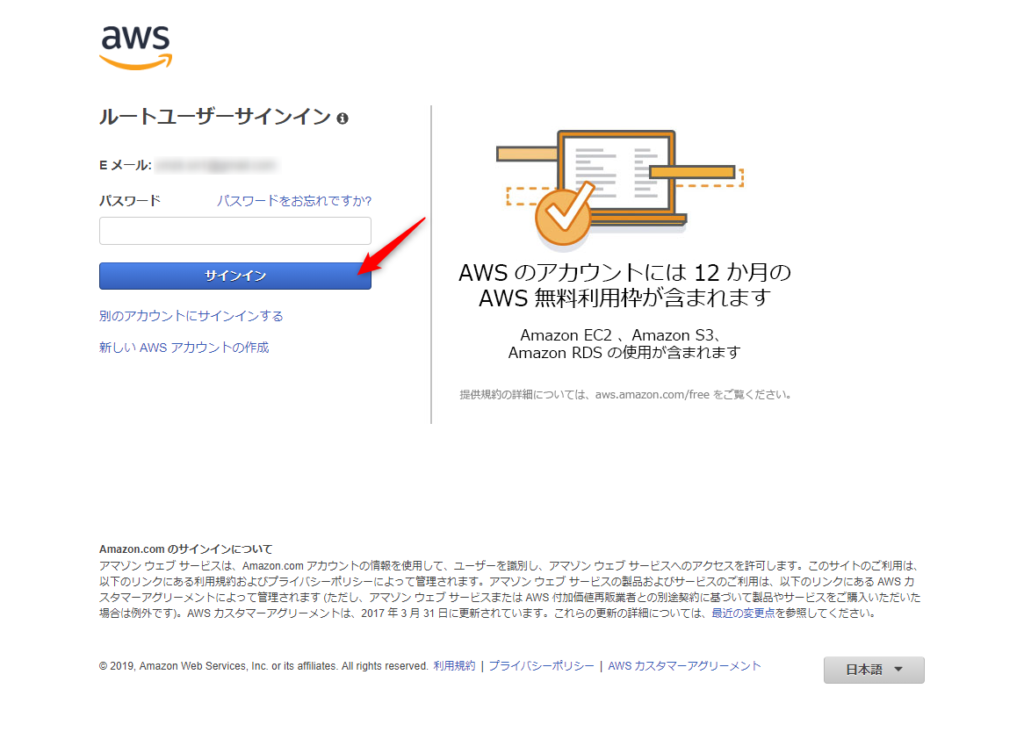
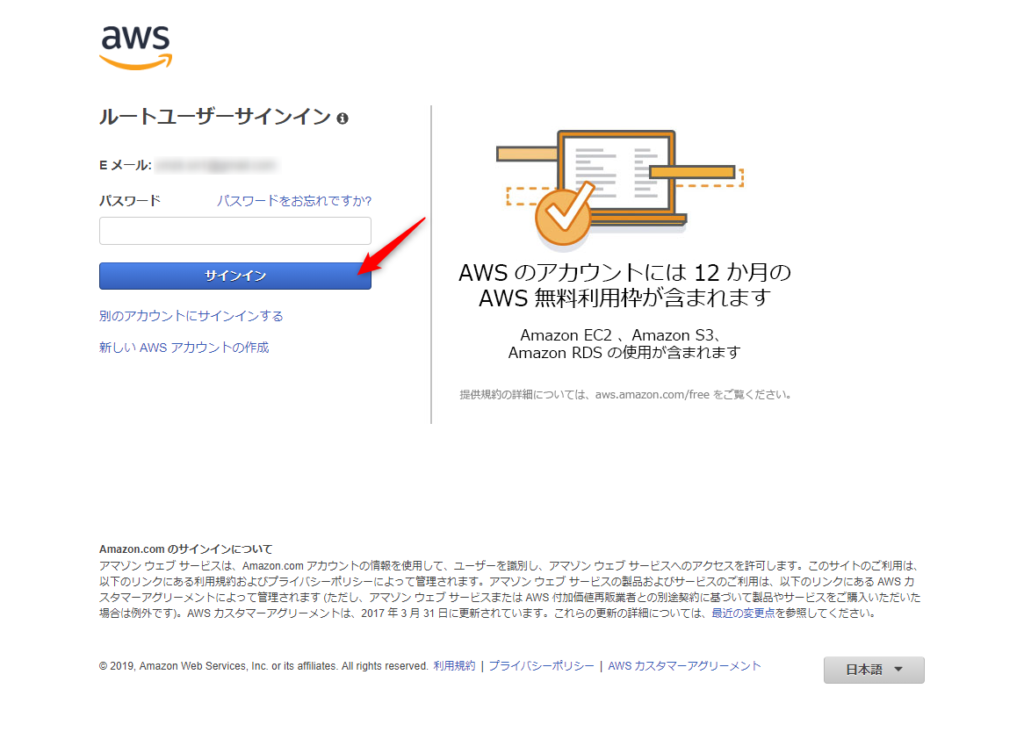
AWS EC2 リソースの削除
AWSアカウントの解約手続きを行う前に、使用しているリソースをすべて停止(削除)しました。
というのもAWSでは、解約後90日間はアカウント復活のためデータは残っているとのことです。
アカウントを解約したとしても、この90日間の間に課金が発生する可能性があるようですので、事前にリソースを停止(削除)しておくことをおすすめします。
ただし、この手順でリソースを削除した場合には、上で記載した90日間の間にAWSアカウントを復活させたとしても、EC2リソースに関しては復活できないと思われます。この点はご注意ください。
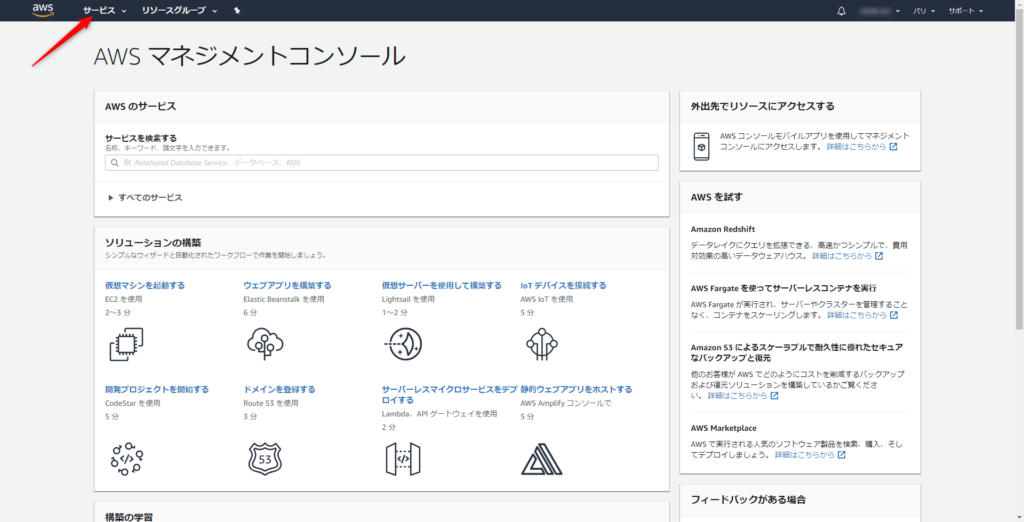
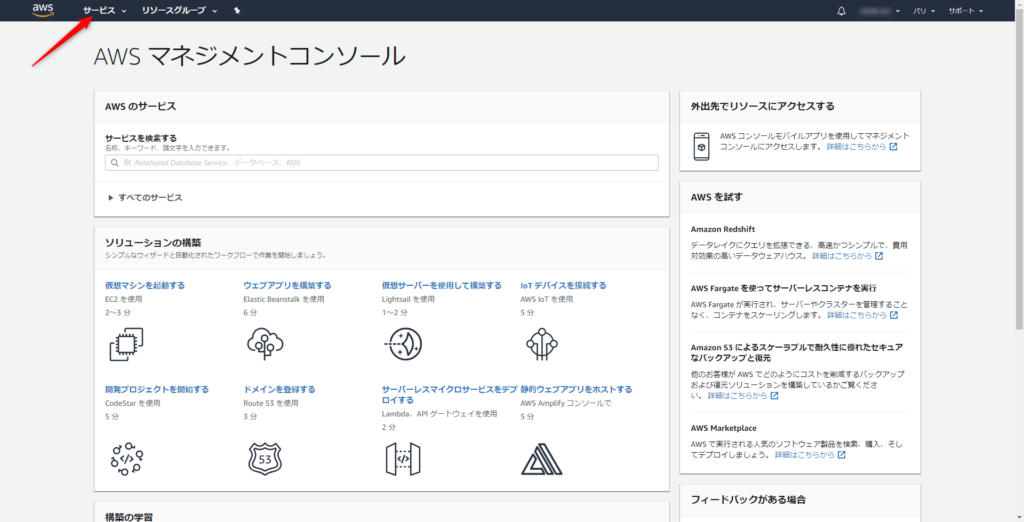
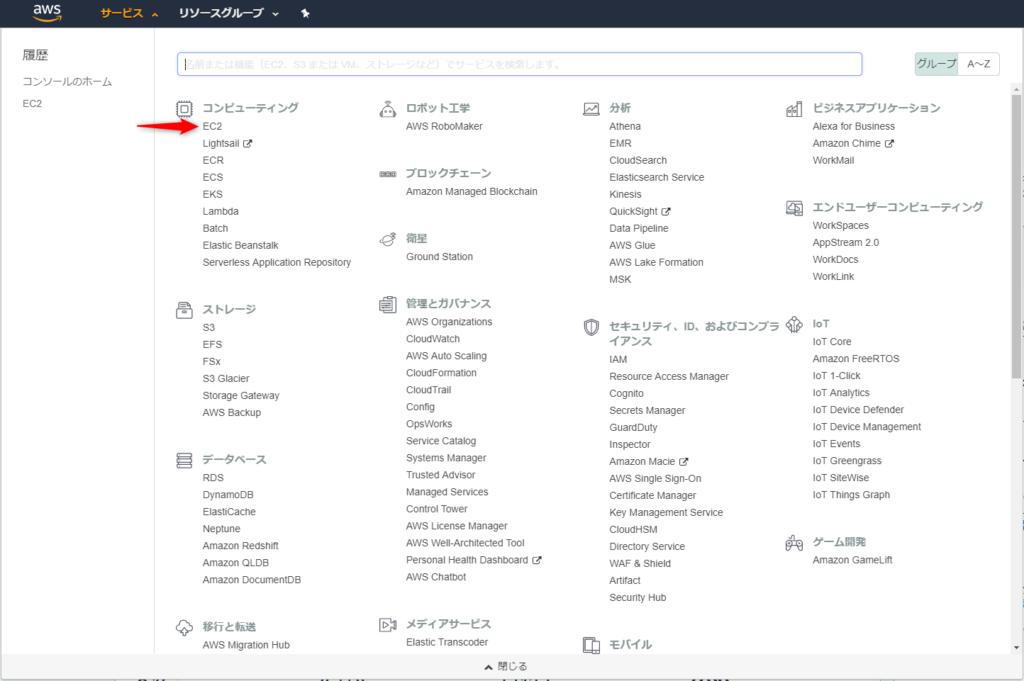
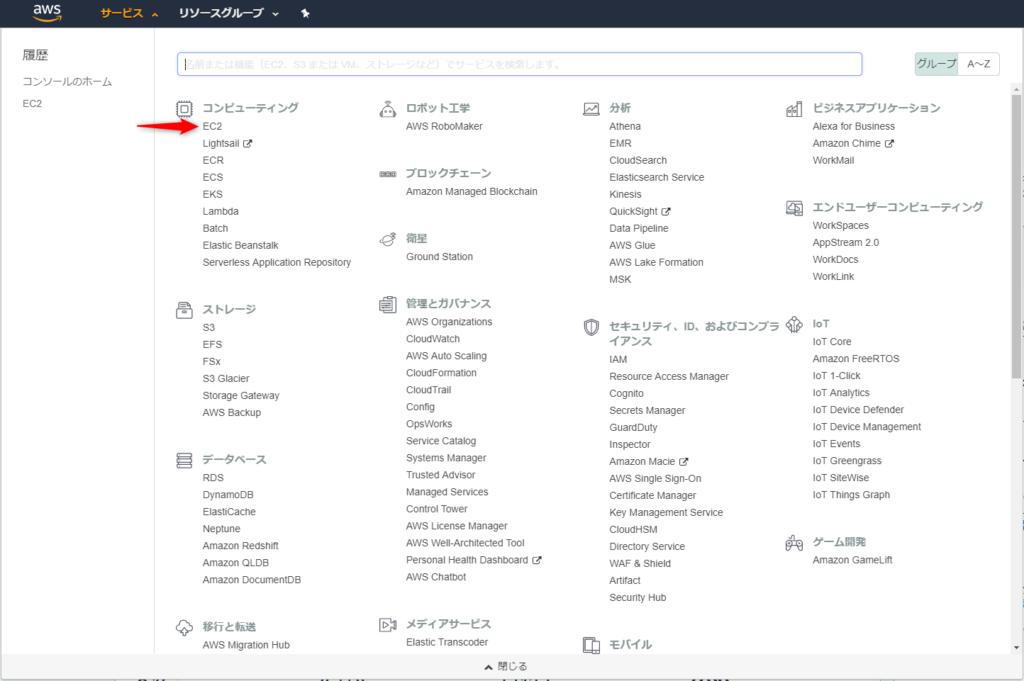
EC2 インスタンスの削除
EC2ダッシュボードのトップ画面に、以下のように使用中のリソース(件数)が表示されています。
この使用中リソースを1つずつ削除していきます。
まずは「インスタンス」の削除から行いました。


インスタンスの一覧が表示されます。
私の場合は1件のみ、状態が「running」となっていて実行中となっています。


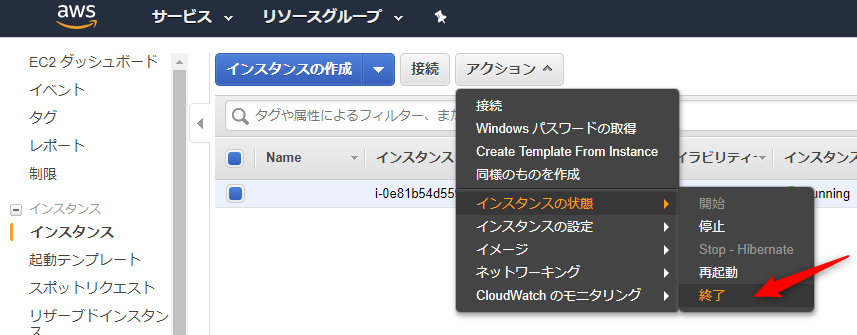
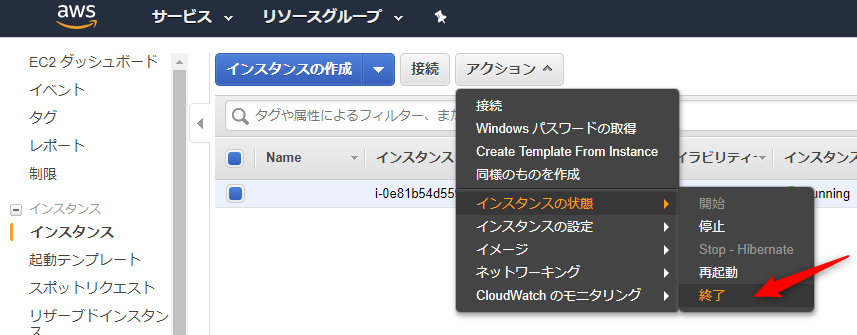
インスタンス削除の確認画面が表示されます。
説明をよく見ると、インスタンスの削除と同時にEBSボリュームも削除されることがわかります。
また、「ElasticIPの開放」にチェックを入れることで固定IPの開放も同時に行えます。
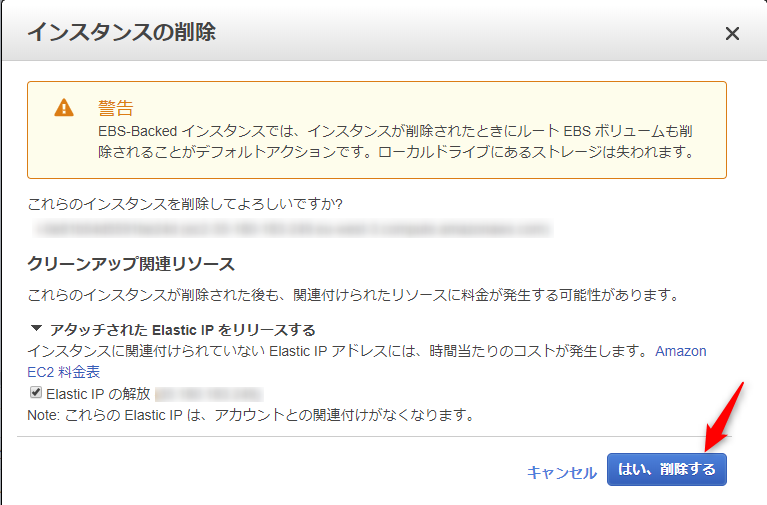
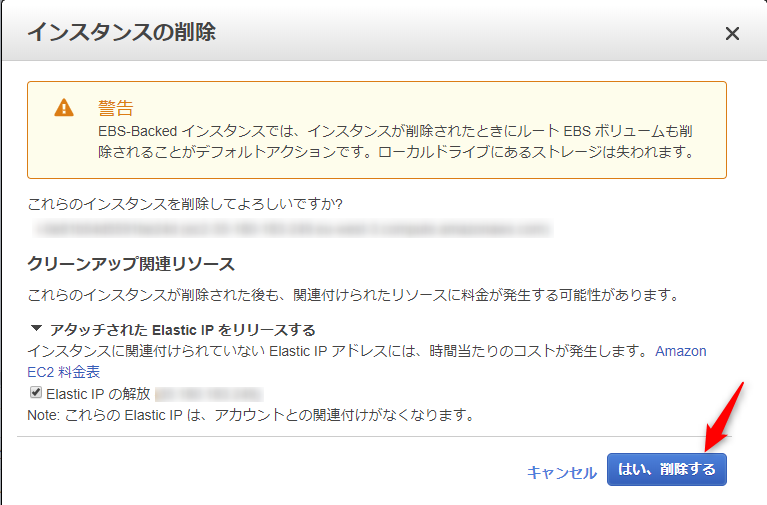
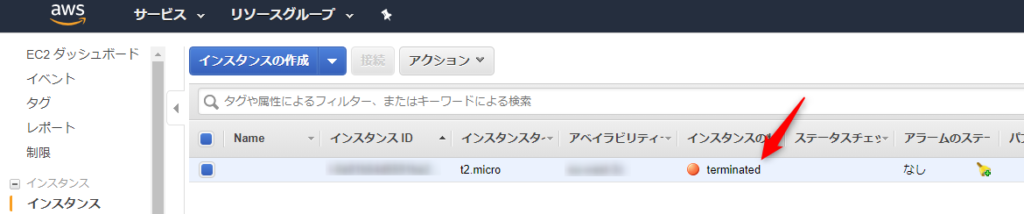
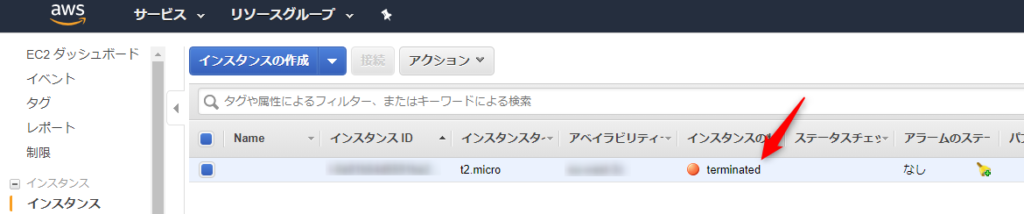
これでEC2インスタンスの削除は完了です。
キーペアの削除
リソース画面に戻ると、先程削除したインスタンスと、同時に削除されたElasticIP、ボリュームの件数が"0"になっているがわかると思います。
残るはキーペアとセキュリティグループの削除です。キーペアから削除します。


キーペアの一覧が表示されます。
削除対象が選択(チェック)されていることを確認しましょう。
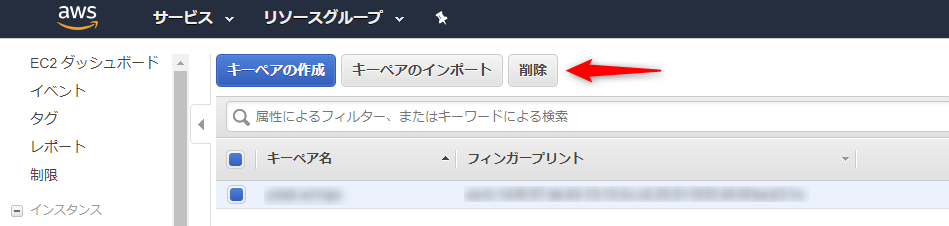
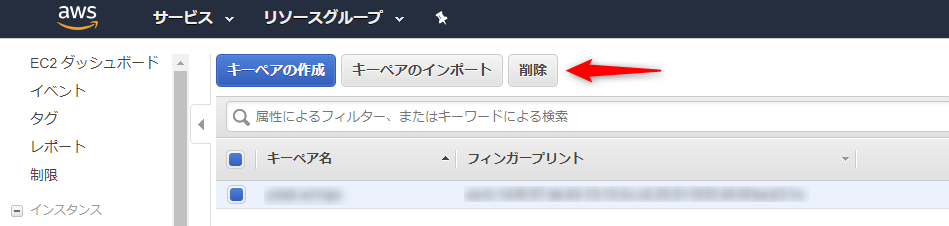
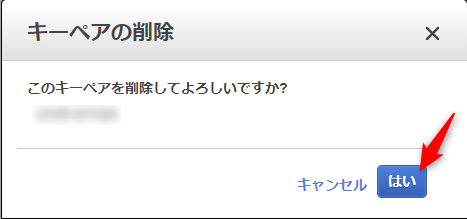
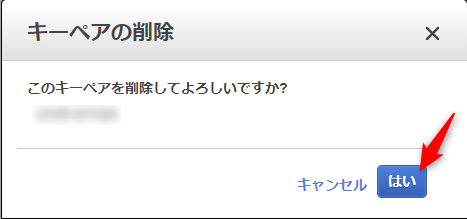
これでキーペアの削除、完了です。
セキュリティグループの削除
最後に残ったセキュリティグループの削除を行います。


セキュリティグループの一覧が表示されます。
私の場合は2つ表示されていました。
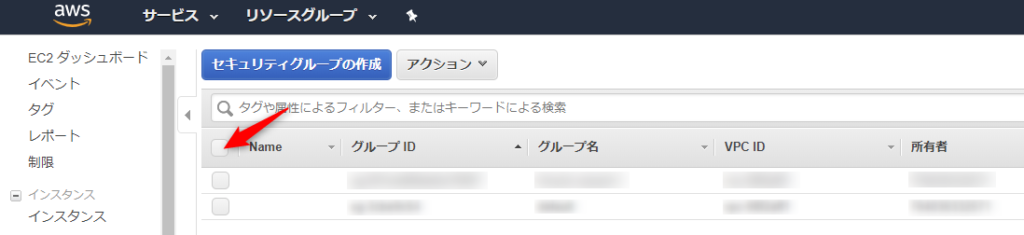
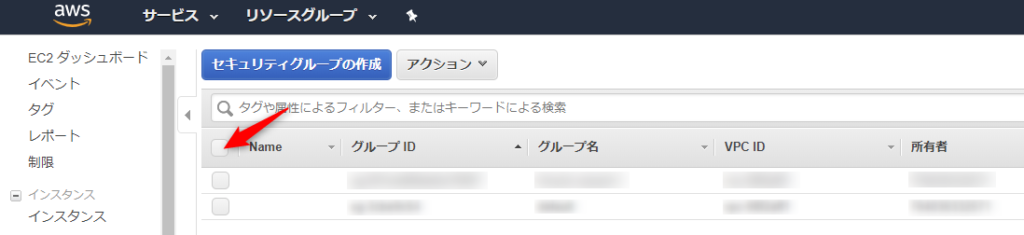
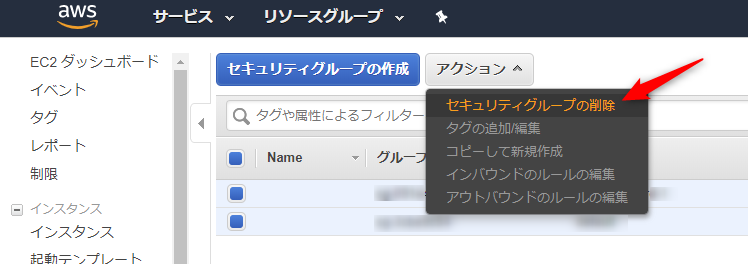
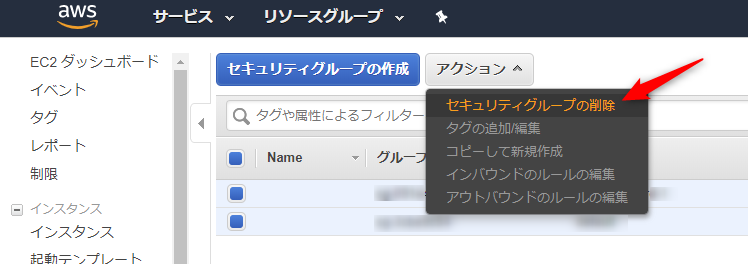
確認画面が表示されます。
デフォルトのセキュリティグループは削除されない。と記載されています。
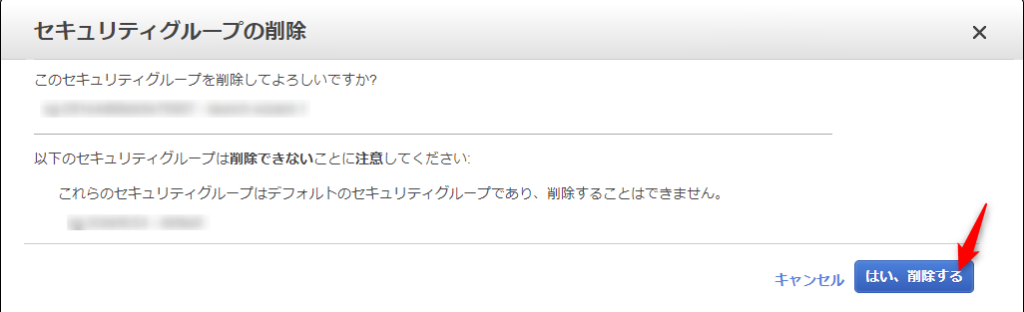
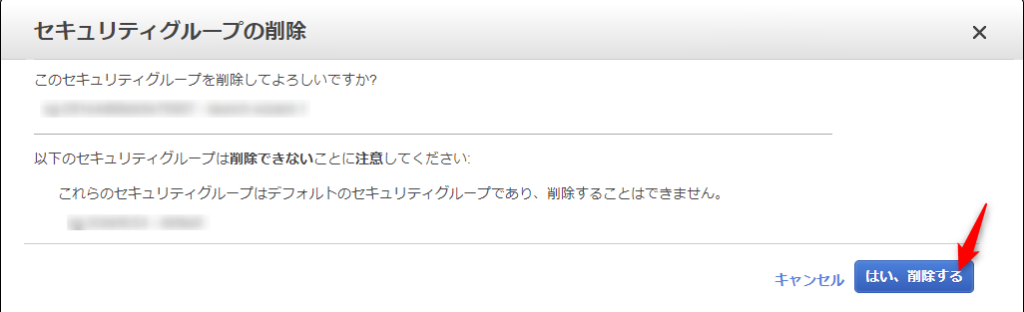
これでセキュリティグループの削除は完了です。
EC2リソースの削除結果
リソース画面に戻って削除結果を確認してみましょう。
セキュリティグループ削除の確認画面で記載があったとおり、デフォルトのセキュリティグループが1個残った状態となっていますが、他はすべて"0"件となり削除できたことが確認できます。


AWSアカウントの解約
いよいよAWSのアカウント自体の解約を行います。
まずは画面右上のアカウントIDのプルダウンから「マイアカウント」を選択します。


アカウントの設定画面が表示されますので、画面の一番下までスクロールしてください。
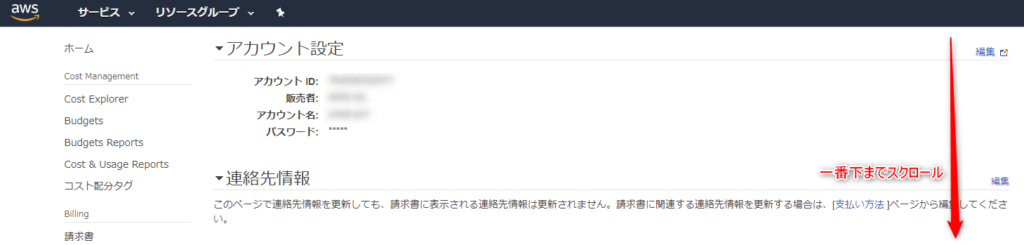
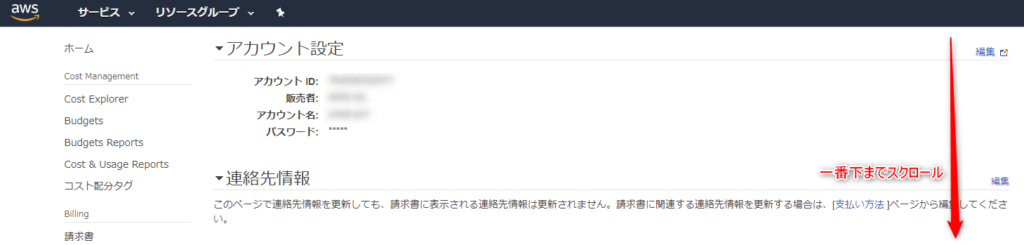
「アカウントの解約」で、説明をよく読み問題ないことを確認したら、確認済みのチェックをつけて「アカウントの解約」をクリック。
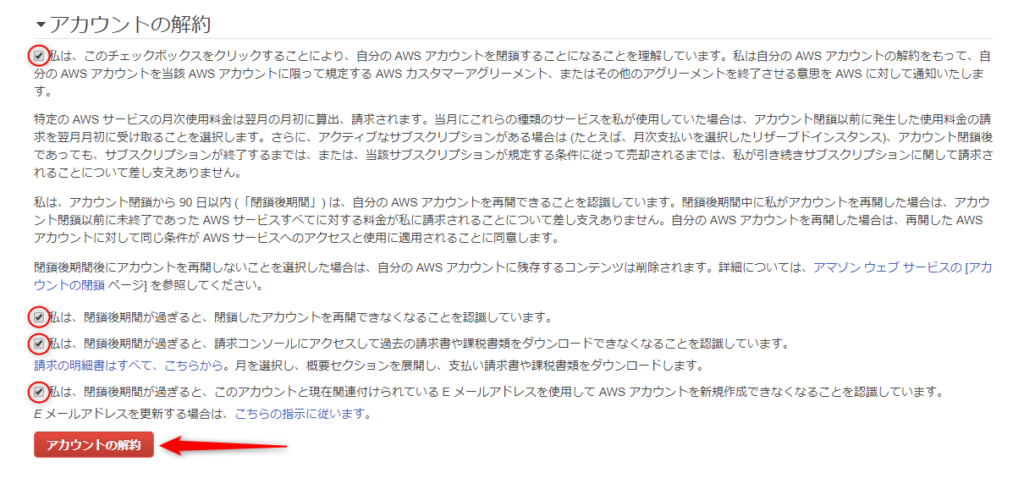
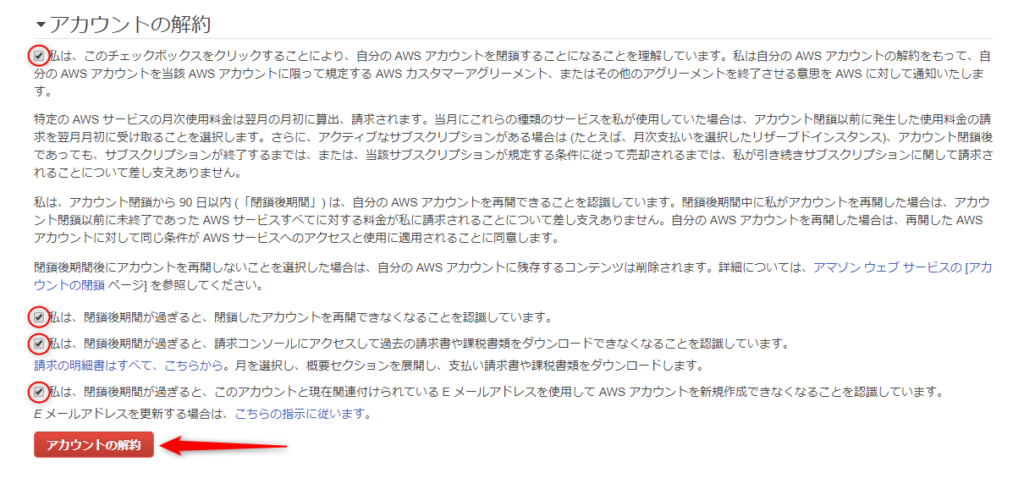
最後の確認画面が表示されます。
「アカウントの解約」をクリックでAWSアカウントの解約が確定します。
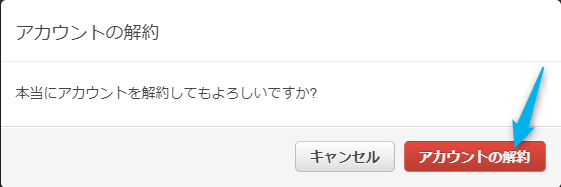
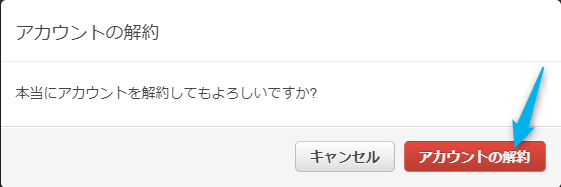
これでAWSアカウントの解約は完了です。おつかれさまでした。
画面上部に「アカウントは解約されました」の文言が表示されます。
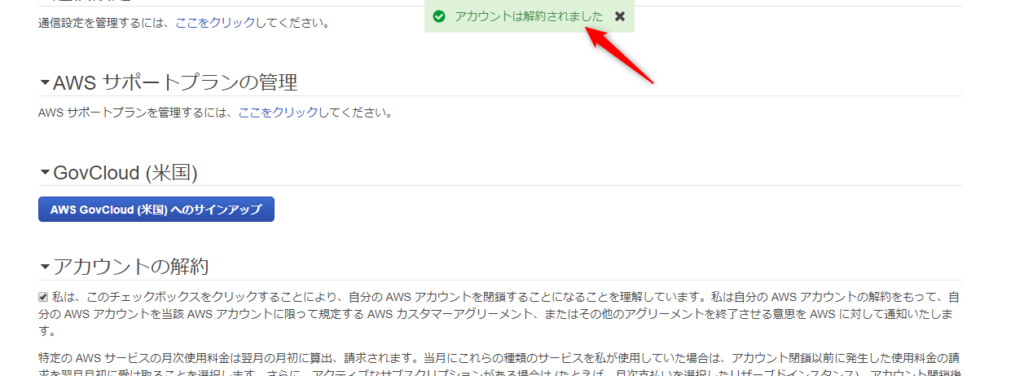
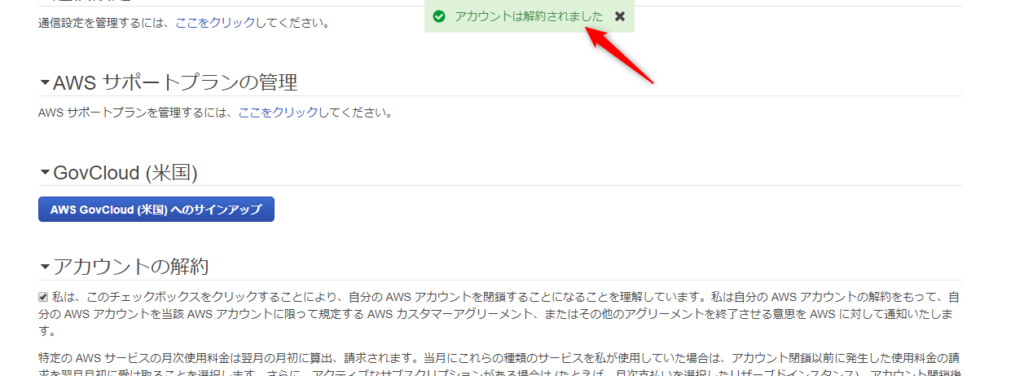
AWSの解約完了メール
最後にAWSアカウントの解約後、2通のメールが送られてきましたので載せておきます。
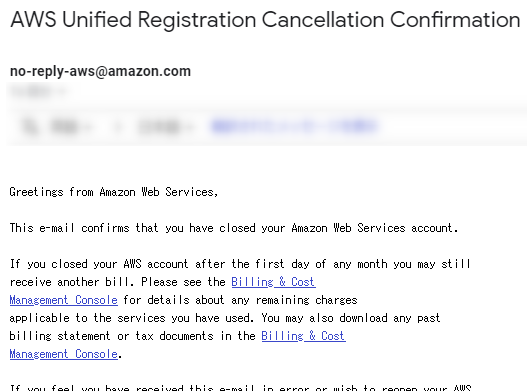
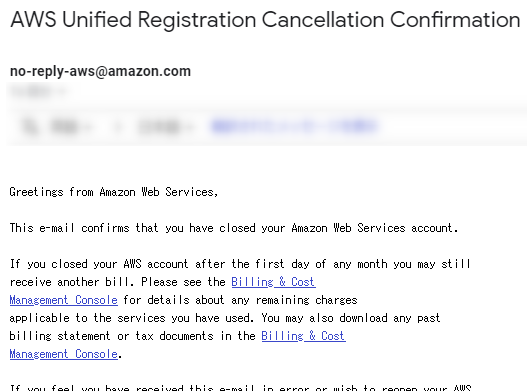
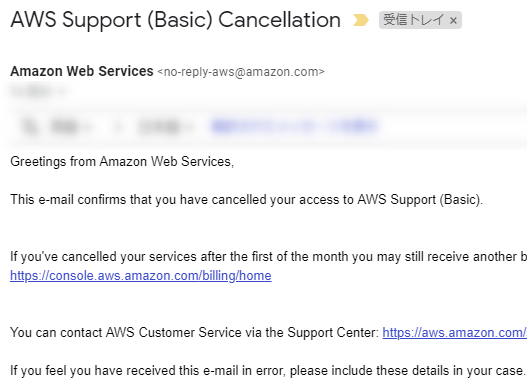
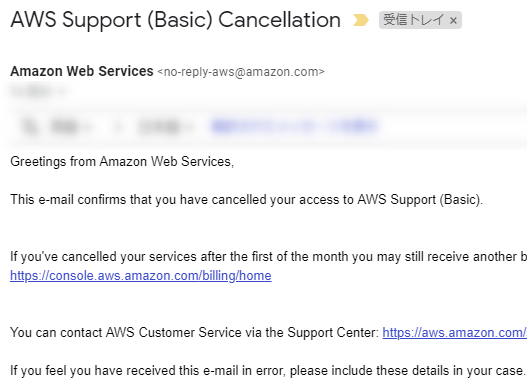
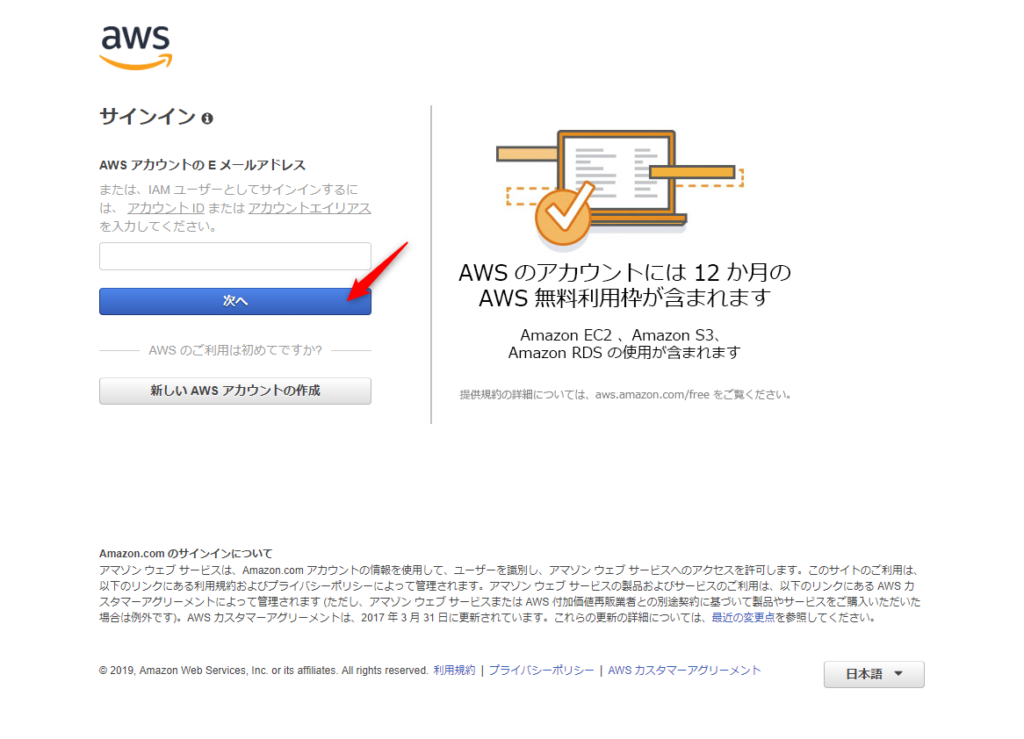





を復活させたら快適すぎた件-100x100.jpg)