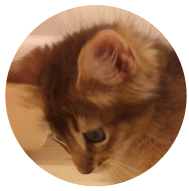【意外と簡単】スマホでのマイナンバーカードの申請手順

平成27年10月にお国から割り振られたマイナンバー(個人番号)ですが、これまであまり気にすることなく過ごしてきました。
面倒でマイナンバー(個人番号)カードの申請もしていなかったのですが、e-Taxで確定申告を行うため、スマホから申請を行ってみましたので、手順を記載しておきます。
確定申告は、去年までは「国税庁 確定申告書等作成コーナー」から作成した申請書類を印刷して、郵送で行っていました。
e-Taxでの電子申告であれば、印刷、郵送も不要ですし、ふるさと納税の証明書類の提出なども不要となるようですので、やってみようかなと思ったのがきっかけです。
また2020年からはe-Taxで青色申告することで、10万円多く控除が受けられるようになるとのことで、国としてもe-Taxの普及に積極的なのかななんて思います(私は今の所、白色申告ですが)
以降、実際に行った手順になります。
スマホでQRコードの読み込み
まずは、平成27年10月にマイナンバーの通知カードとともに送られてきた、「個人番号カード交付申請書 兼 電子証明書発行申請書」を用意します。
スマホから申請する場合は、この個人番号カード交付申請書の左下に記載してあるQRコードを読み込んで申請サイトにアクセスします。
スマホ以外では、PC、申請書の郵送、証明写真機での申請が可能とのことです。
カード交付申請書-768x1024.jpg)
カード交付申請書-768x1024.jpg)
マイナンバーカード利用規約の確認
QRコードからサイトにアクセスすると、まずは利用規約の確認を求められます。
内容を確認して、問題がなければ2箇所の確認欄にチェックして、確認ボタンをクリックします。
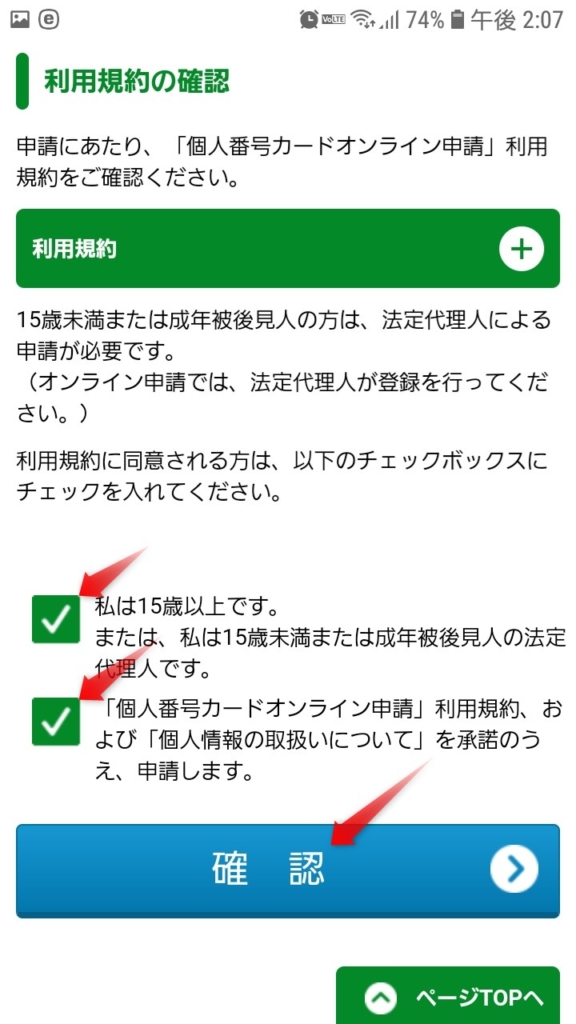
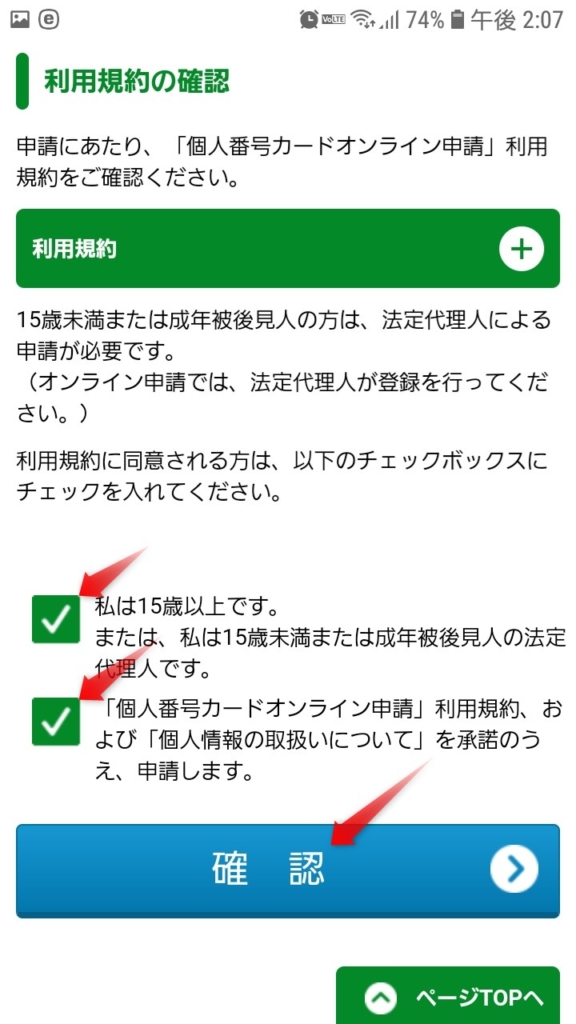
申請用メールアドレスの登録
メールアドレス登録画面が表示されます。
まず申請書IDの入力欄ですが、ここはQRコードからアクセスした場合は、自動で入力されているはずですので、記載を確認するだけでOKです。
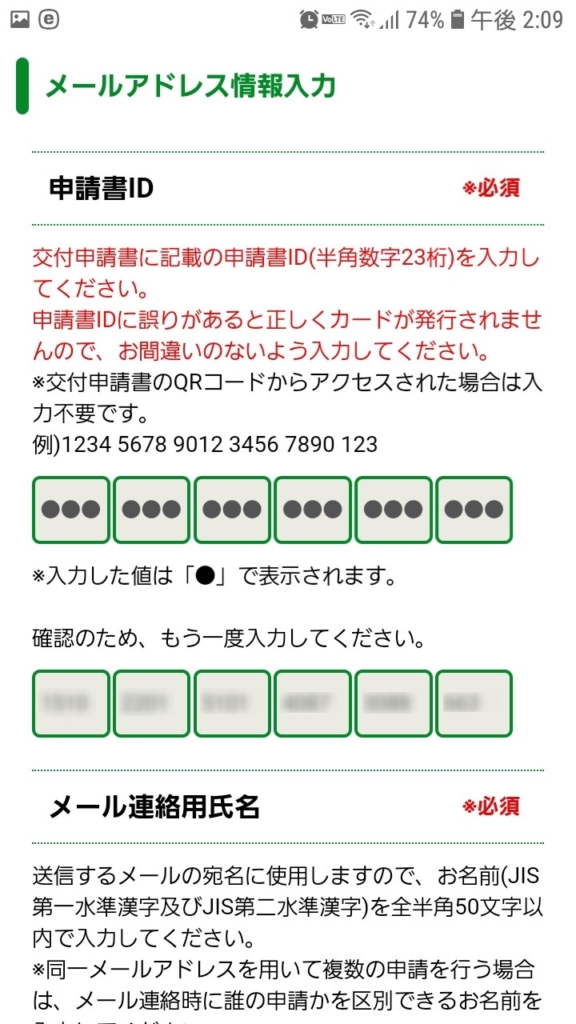
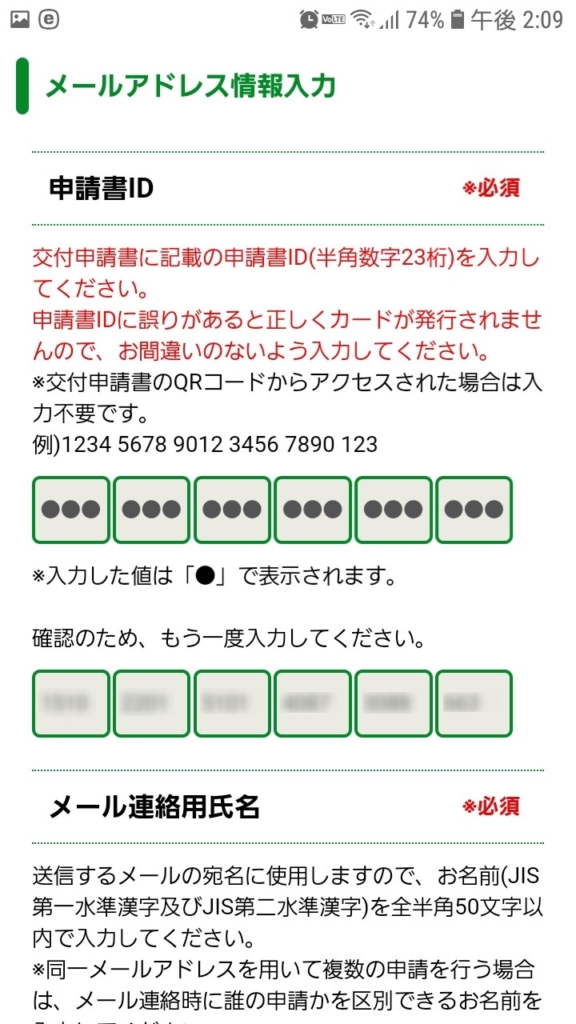
次に、氏名とメールアドレス、画像認証の文字を入力します。
画像認証の部分は、画像に崩れた文字が記載されていますのでそれをそのまま入力すればOKです。
画像の文字が崩れすぎていて読み取れない場合は、更新ボタンで変更します。
入力が終わったら確認ボタンをクリックします。
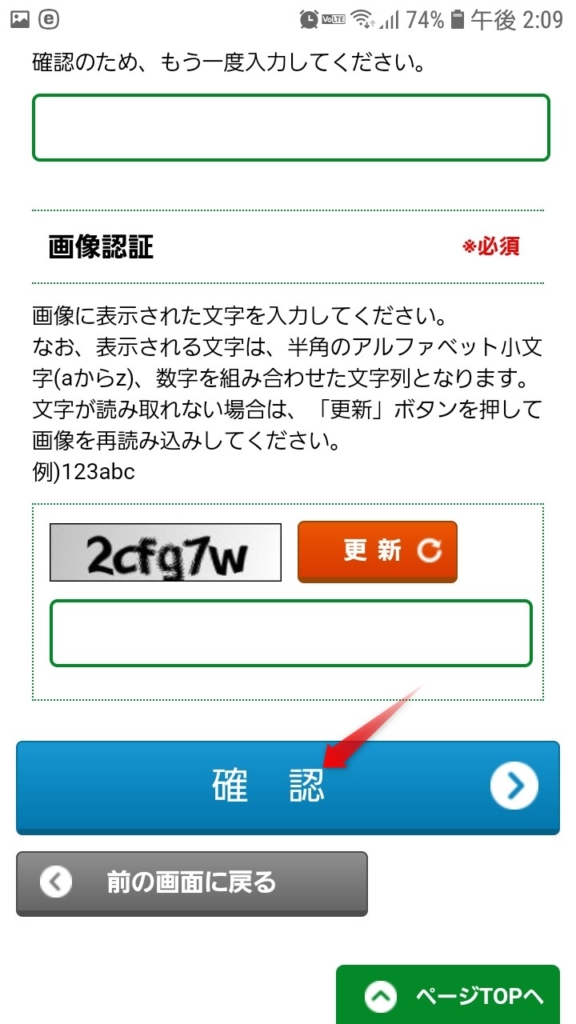
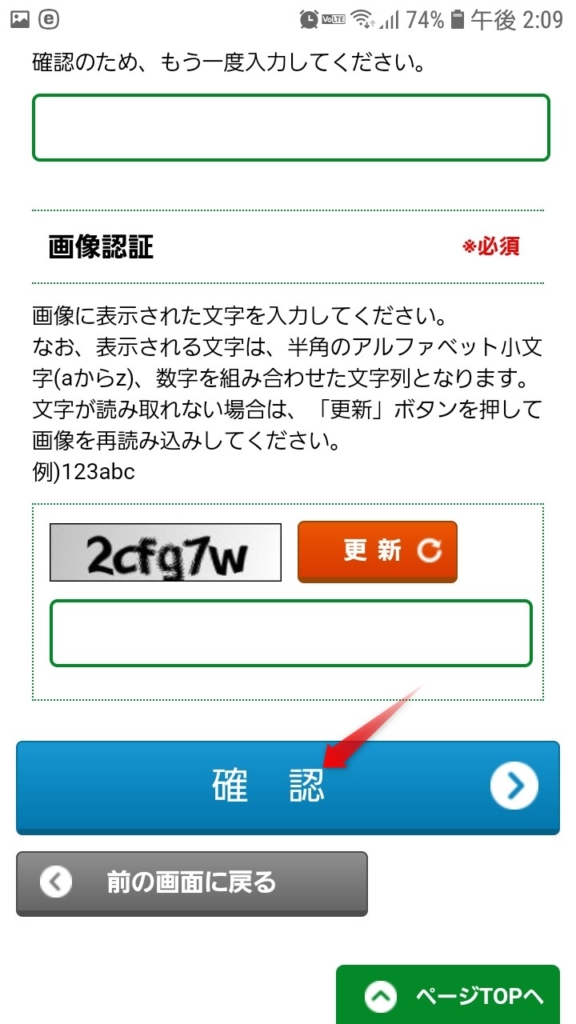
メールアドレスの登録確認
自分の入力した内容を確認して、問題なければ登録ボタンをクリックします。
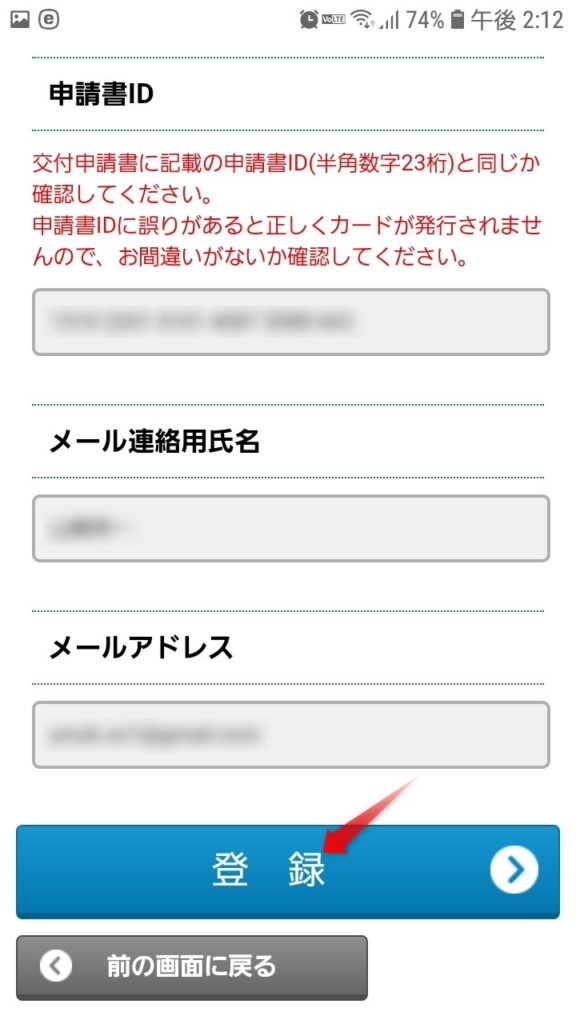
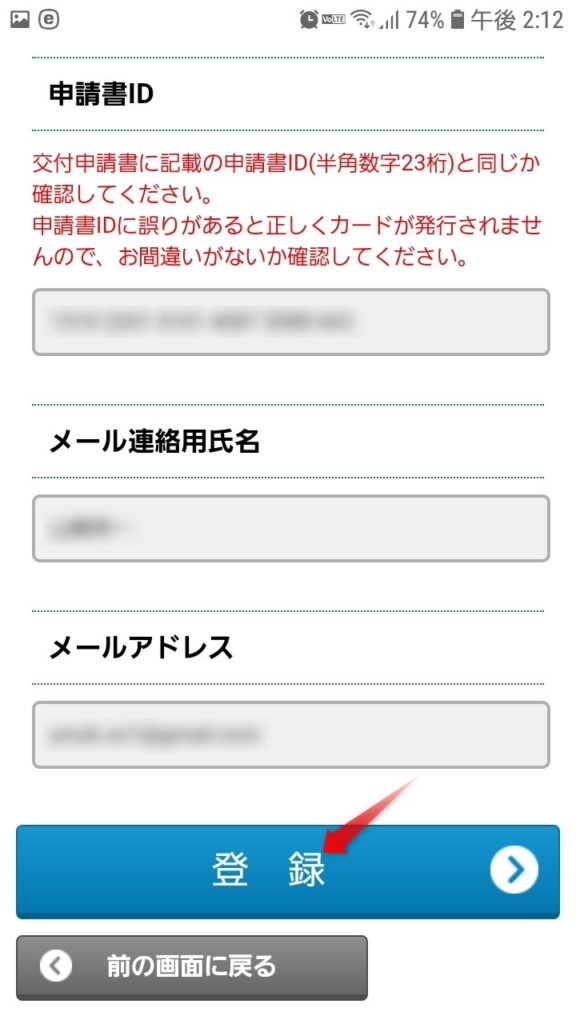
メールアドレスの登録完了
メールアドレスの登録完了画面が表示されたら、とりあえず第一ステップは完了です。
前画面で入力したメールアドレス宛に、申請登録用のURLが記載されたメールが届くはずです。
メールを開いて登録用のURLをクリックします。
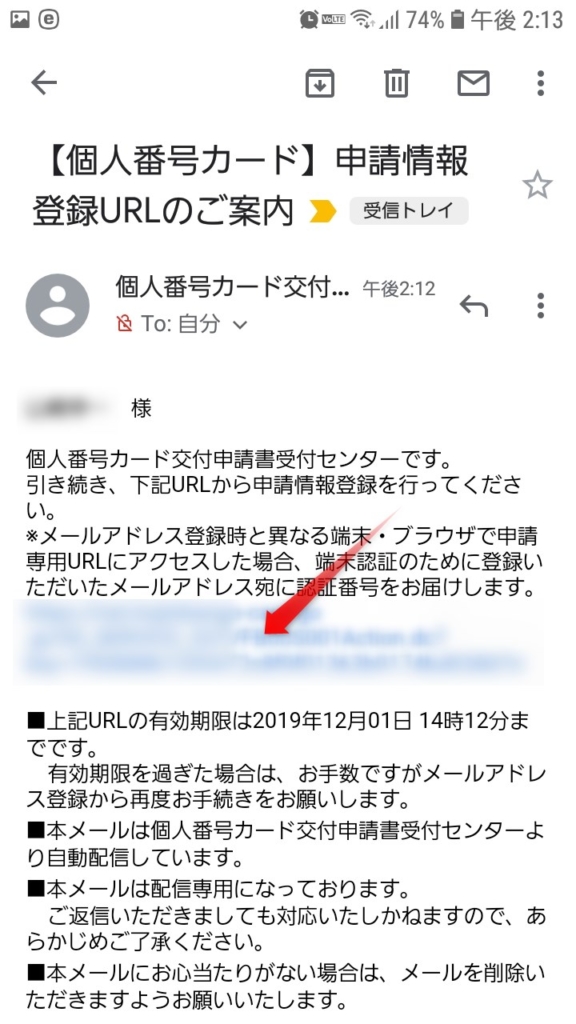
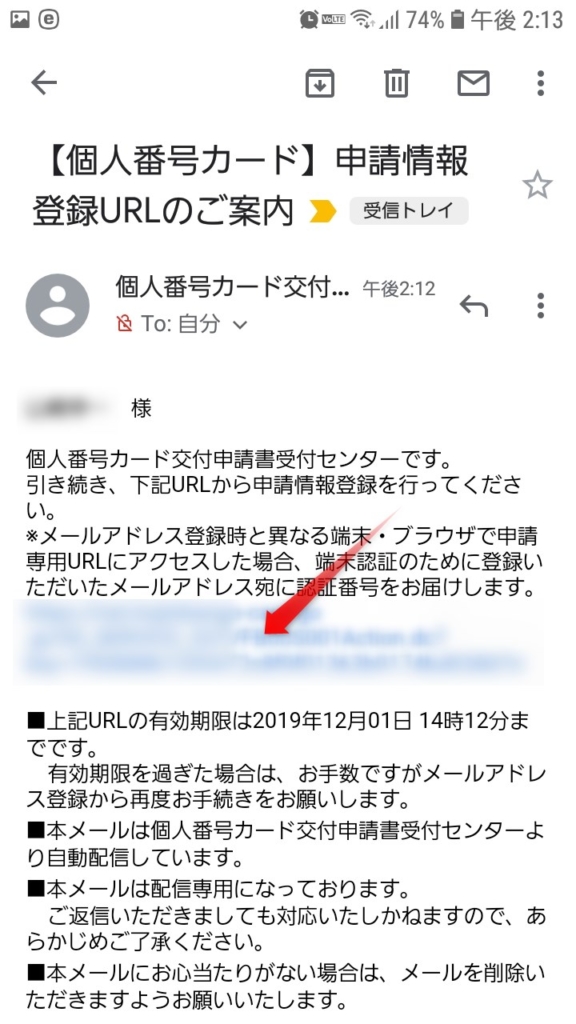
マイナンバーカードに印刷する顔写真の登録
ここからが申請の第二ステップになります。
まずは顔写真のアップロードを行います。
スマホからであればアップロードボタンのクリックで、「操作の選択」メニューが表示されます。
すでに写真が用意してある場合であれば「ファイル」から写真を選択すればOKですが、写真の用意がないようであれば「画像をキャプチャ」を選びましょう。
私も「画像をキャプチャ」を選びました。
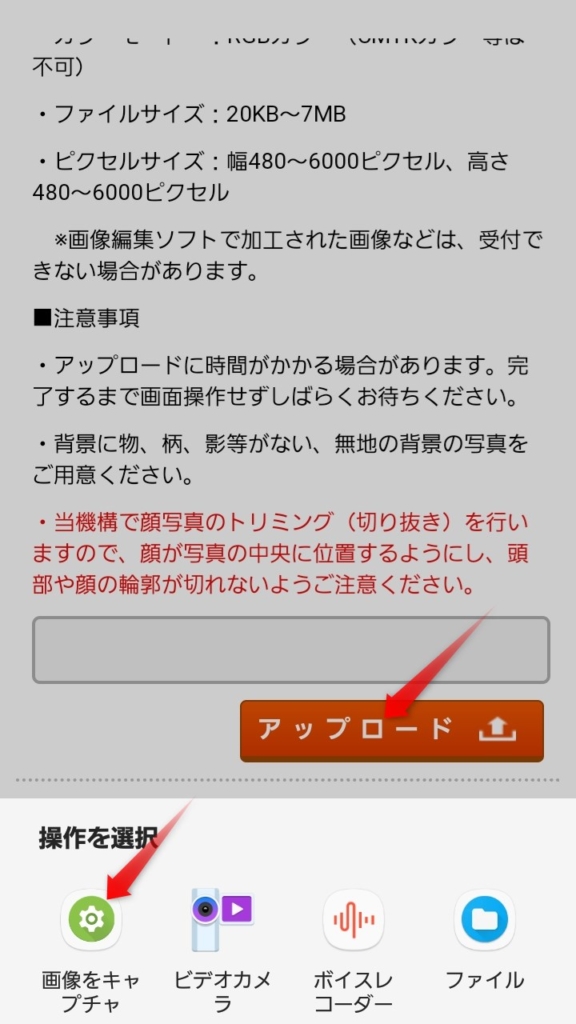
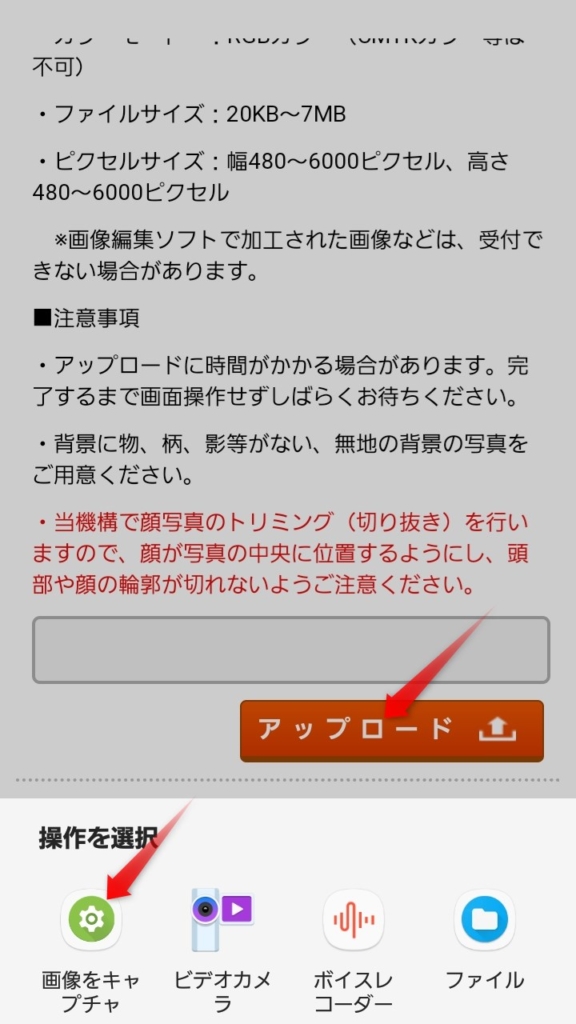
「画像をキャプチャ」を選んだ場合には、スマホのカメラアプリが起動するはずです。
スマホにカメラアプリが複数インストールされている場合にはアプリの選択メニューが表示されますので起動したいアプリを選びましょう。
起動したカメラアプリで自分の顔写真を撮影し、アップロードを行いましょう。
アップロード後、画面に「アップロードが完了しました。」が表示されていることを確認し、確認ボタンをクリックします。
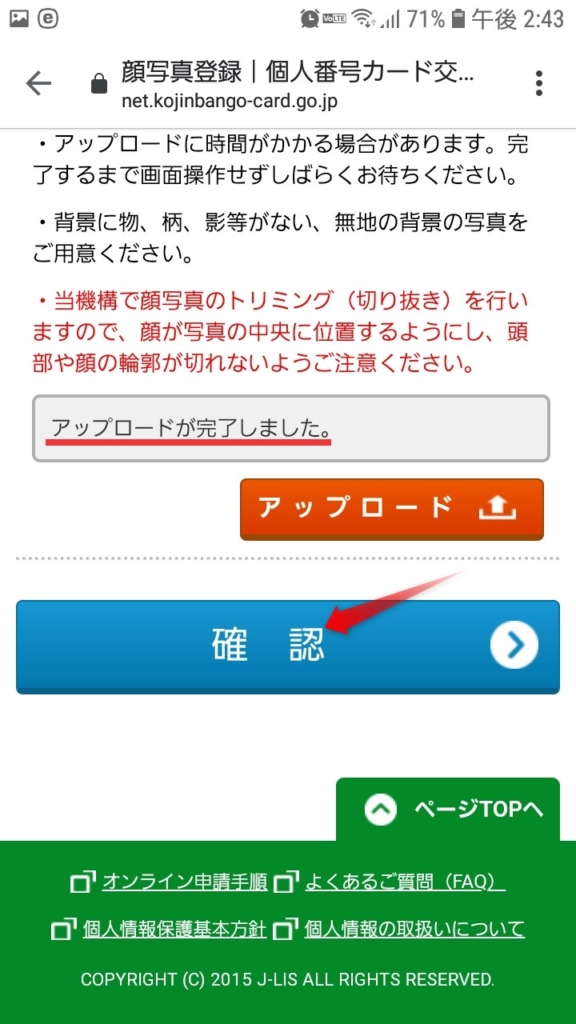
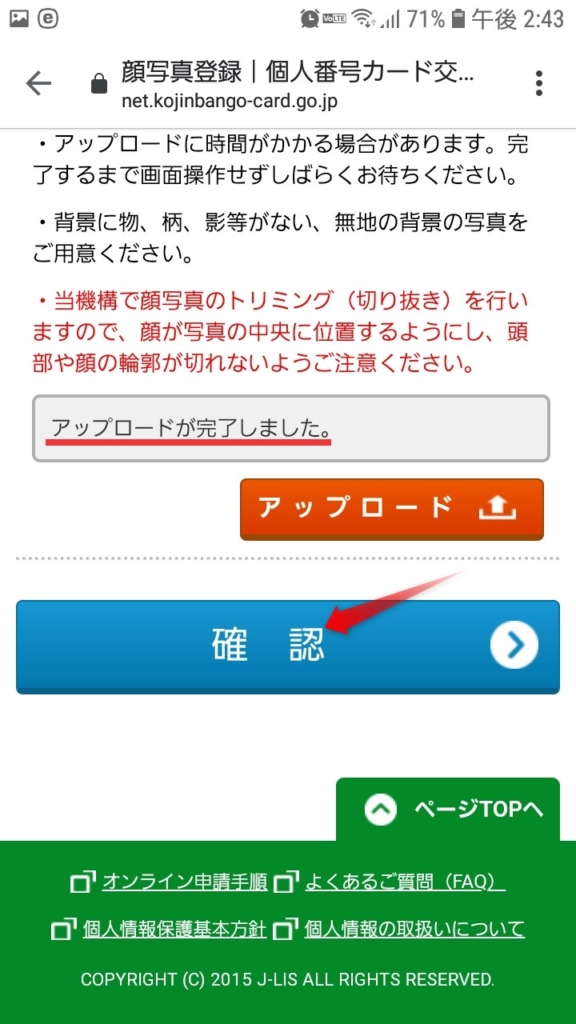
顔写真の登録確認
確認画面が表示されますので、アップロードした顔写真を確認しましょう。
問題なさそうであれば、3箇所に確認のチェックをつけて登録ボタンをクリックします。
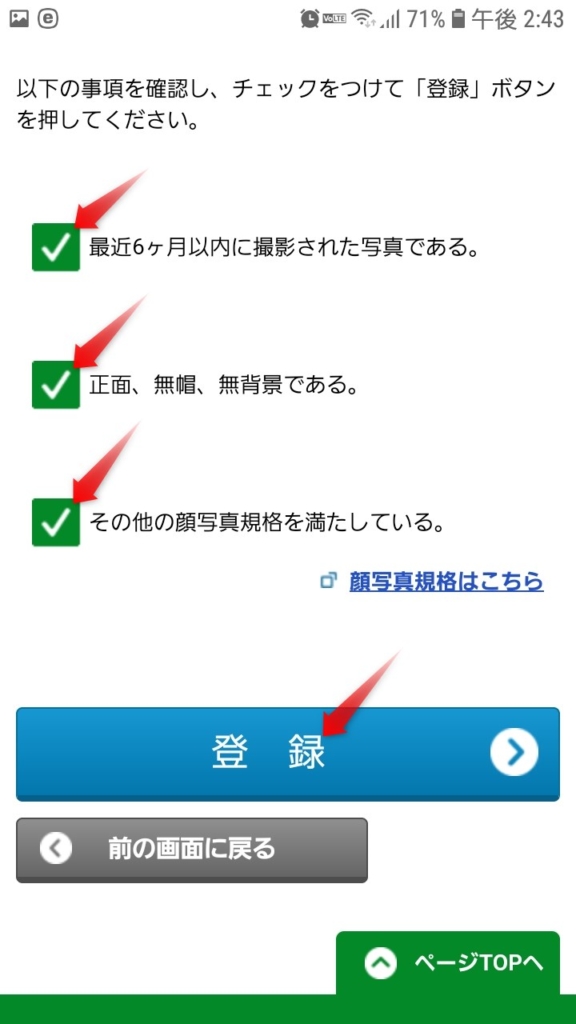
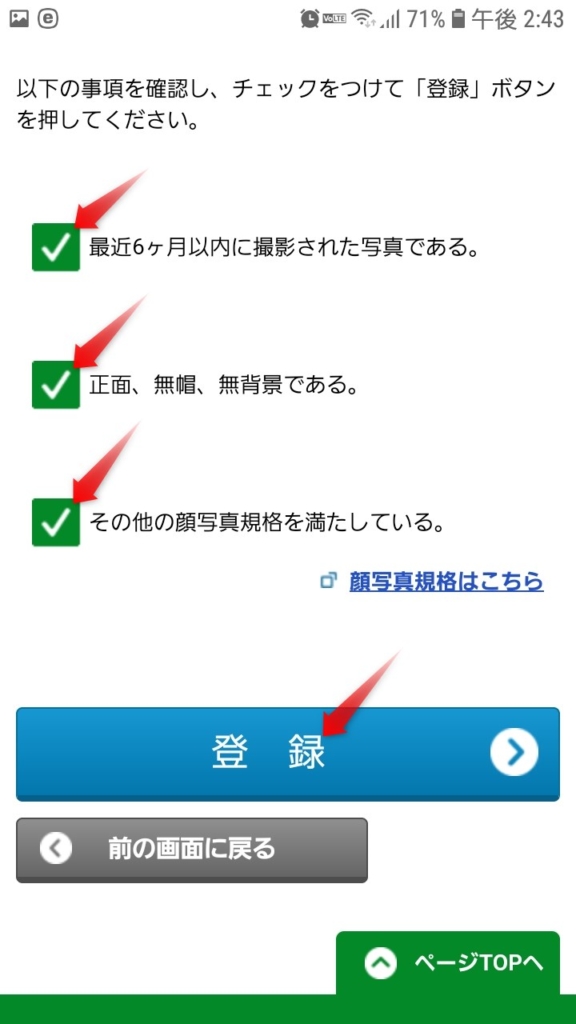
マイナンバーカード申請情報の登録
申請情報登録の画面が表示されます。
申請情報と言っても入力するのは生年月日のみです。
入力したら、確認のチェックを付けて確認ボタンをクリックします。
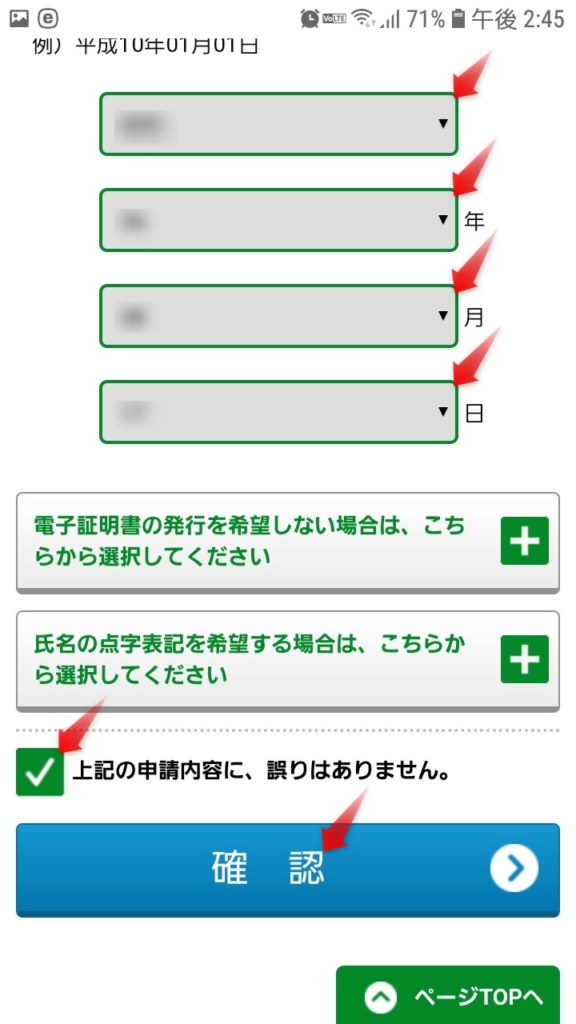
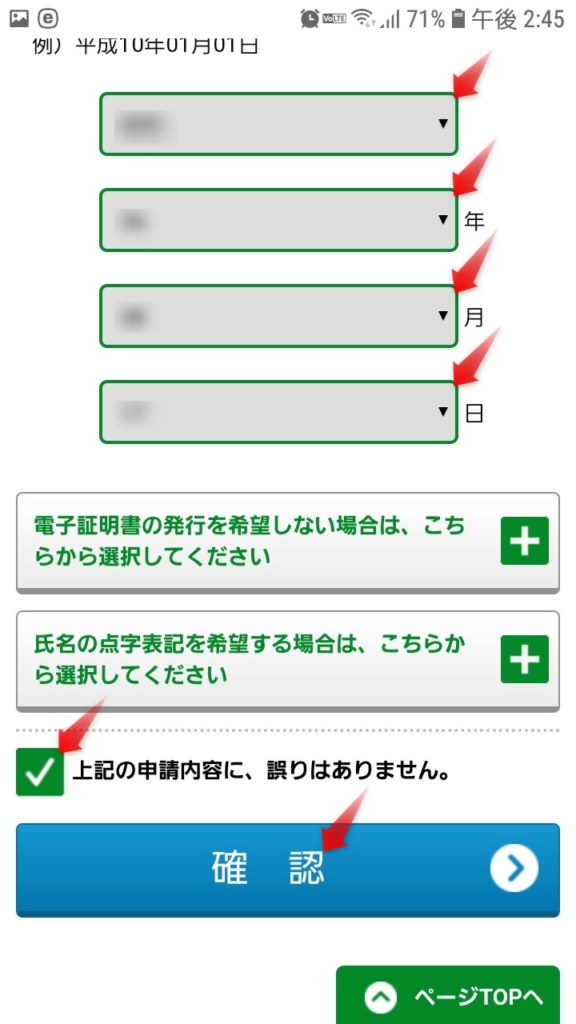
申請情報の登録確認
申請内容の確認画面が表示されます。
これが最後の確認です。
e-Taxの利用が目的であれば、以下の2点の電子証明書不要のチェックが付いていないことを、念の為確認しましょう。
- 署名用電子証明書 不要
- 利用者証明用電子証明書 不要
問題なければ登録ボタンをクリックします。


申請情報の登録完了
完了画面が表示されたら、無事申請は終了です。
申請受付完了の確認メールが送られてきます。
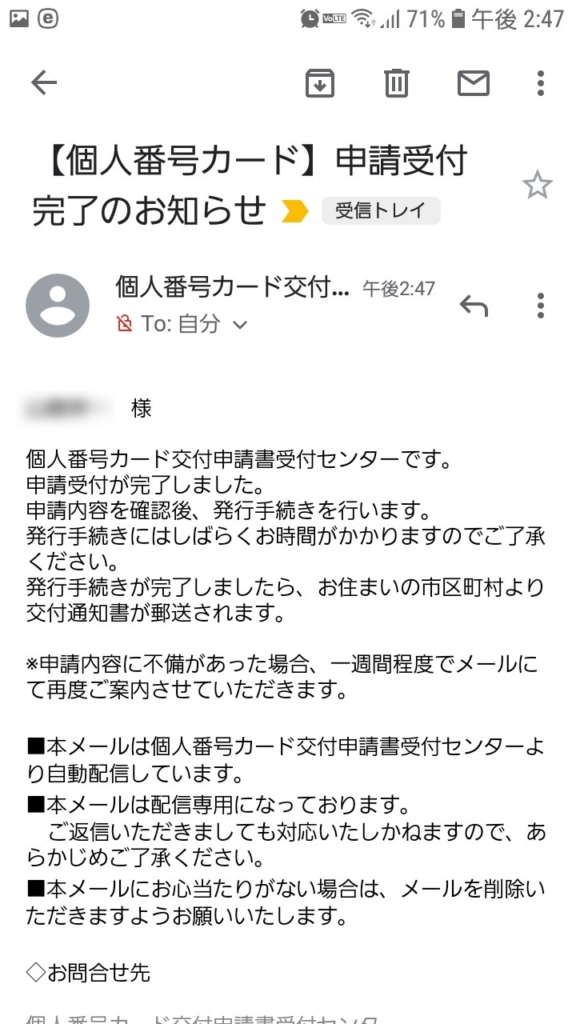
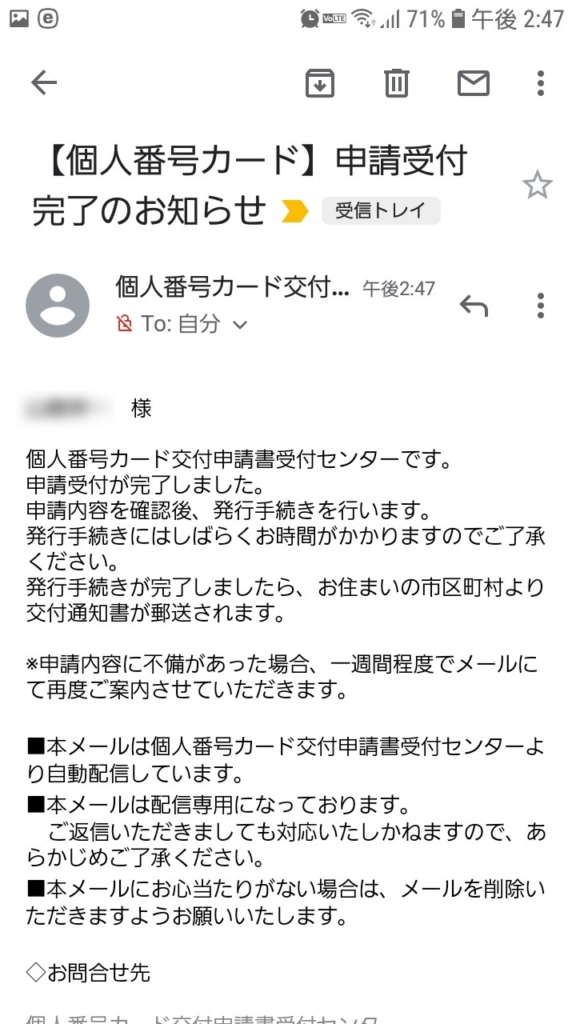
申請は思ったより簡単でした。
マイナンバーカードが発行されるまで、約1ヶ月かかるようですので気長に待ちましょう。
マイナンバーカードの交付はがき
2019/12/25追記
『個人番号カード交付・電子証明書発行通知書 兼 照会書』という長い名前のハガキが届きました。
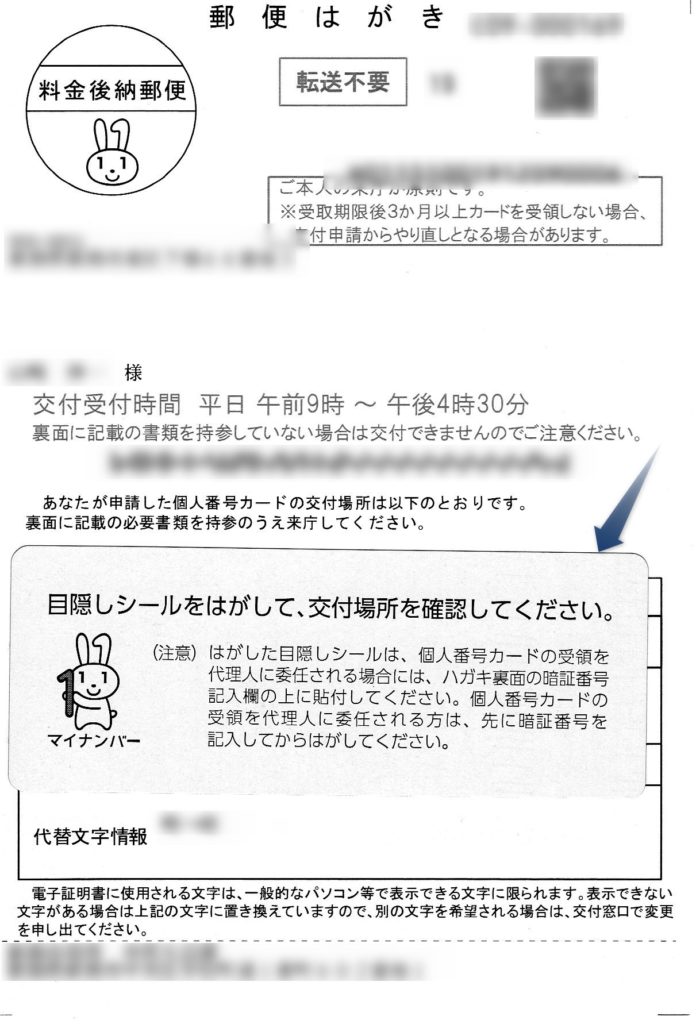
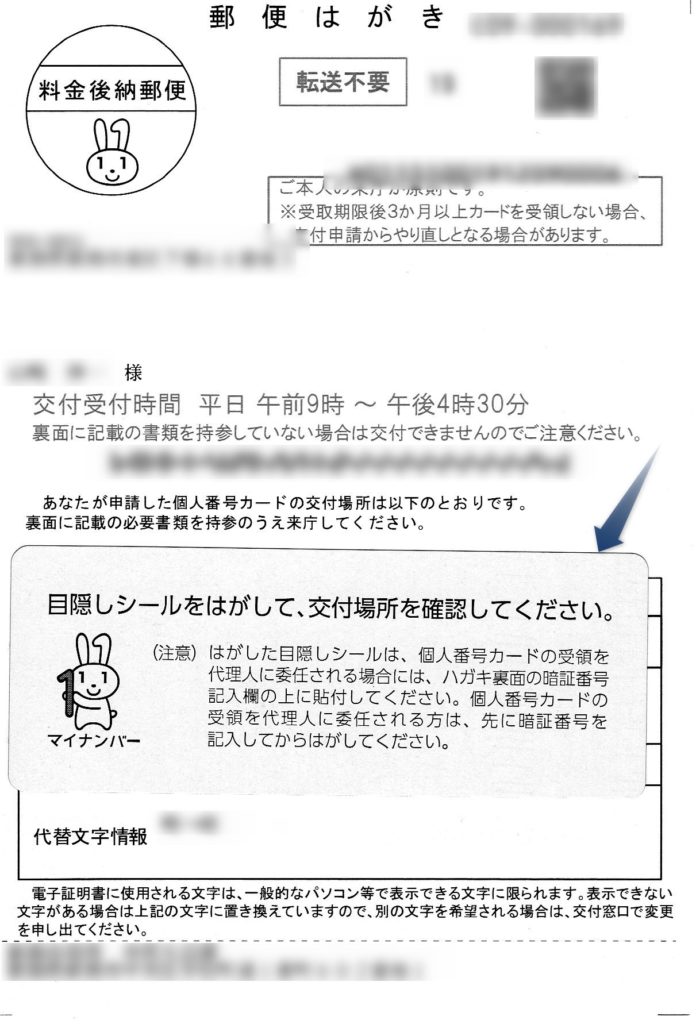
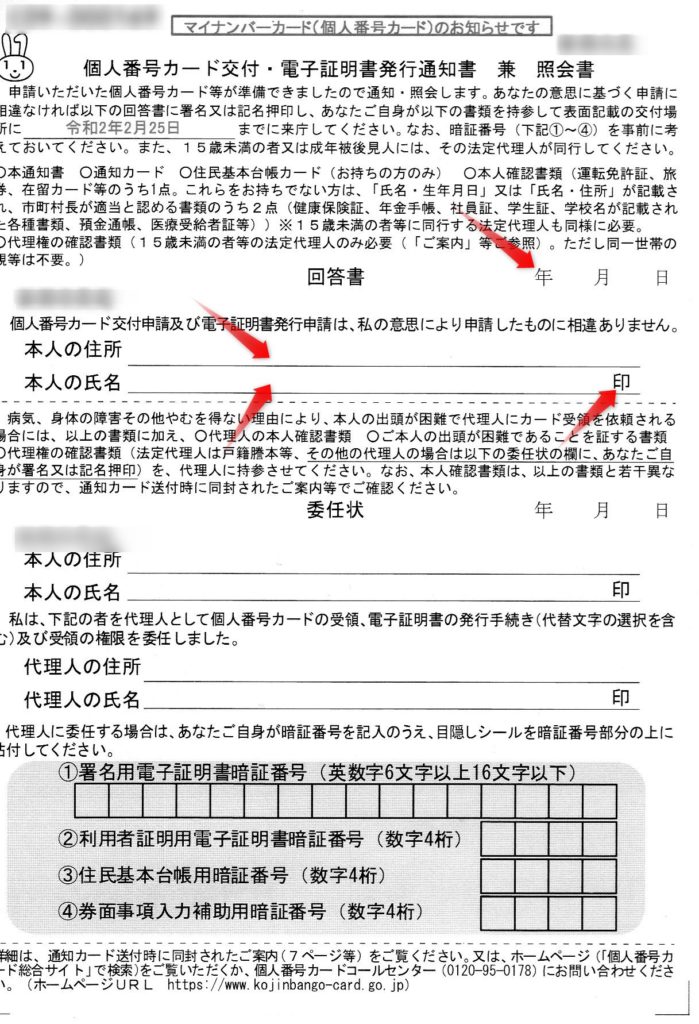
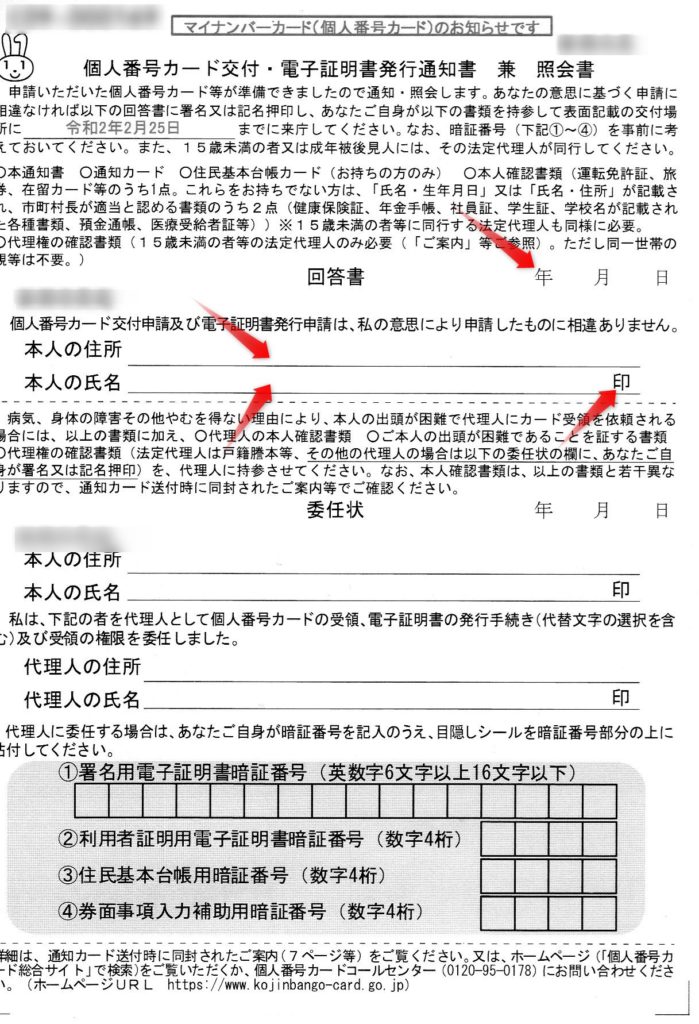
マイナンバーカードは自宅まで届けてくれるわけではなく、自分で交付場所まで取りに行かないといけないようです。
表面の青い矢印の部分がシールになっていて、シールを剥がすと交付場所が記載されています。
それにしても受付時間が平日の午前9時~午後4時30分とは、仕事をしている身としては困ってしまう時間ですね。
裏面の赤い矢印のところを記載、押印して、暗証番号が4つも必要です(下3つは同じでも良いとのこと)
このハガキと通知カード、本人確認書類(運転免許証など)を持参すれば良いようです。
基本、平日は仕事なのでいつ取りにいけるか微妙ですが、折を見て受け取りに行こうと思います。
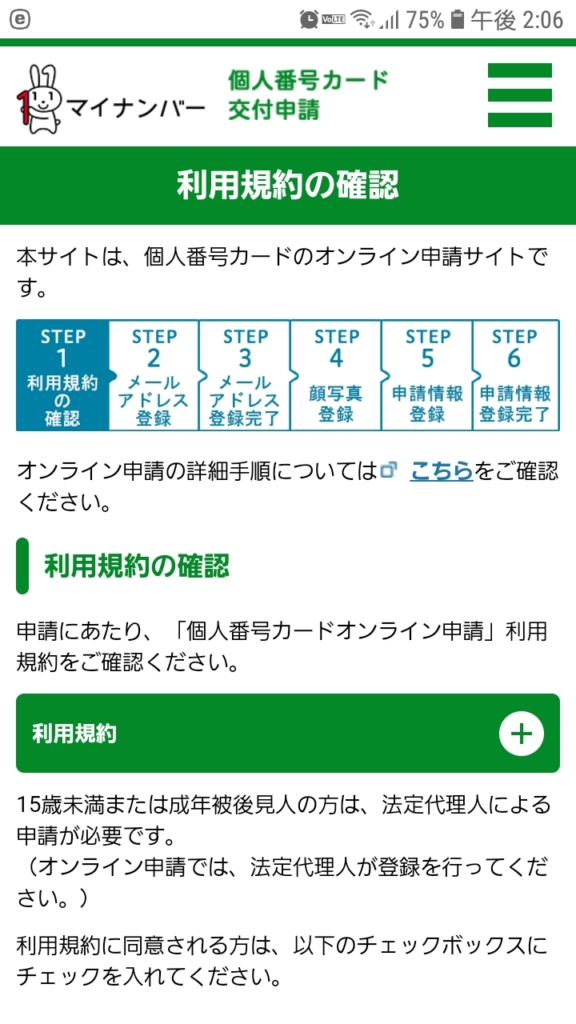
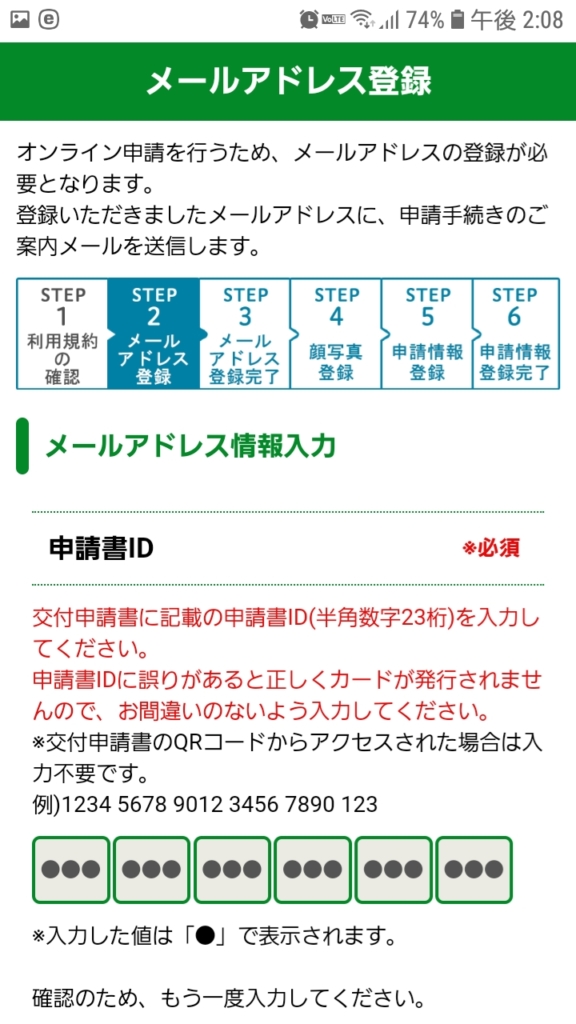
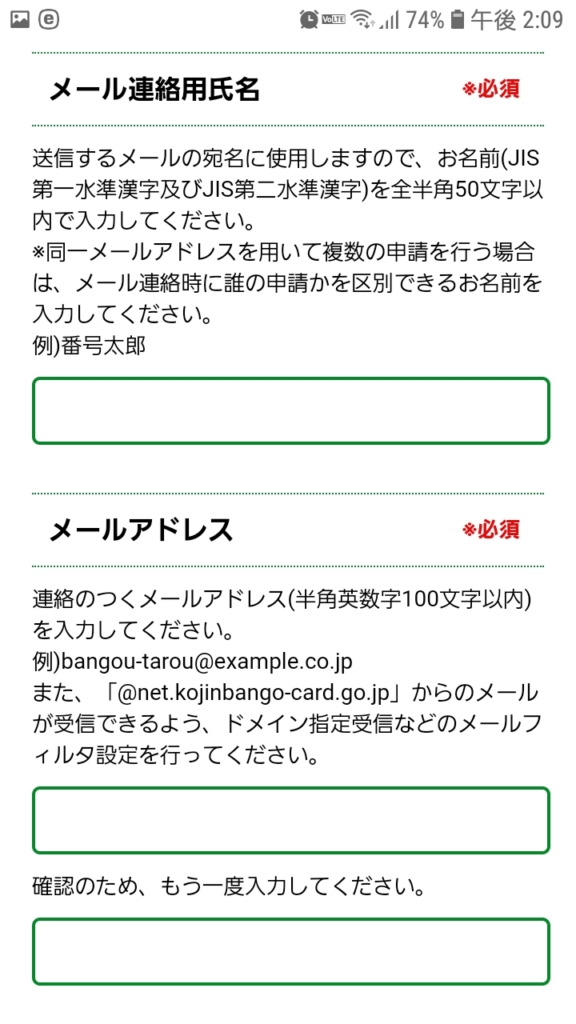
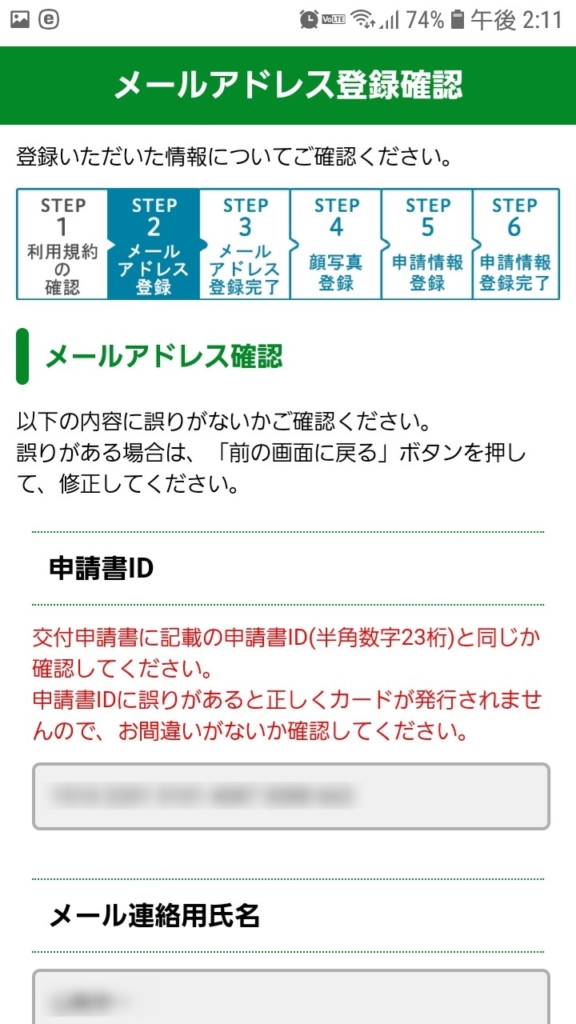
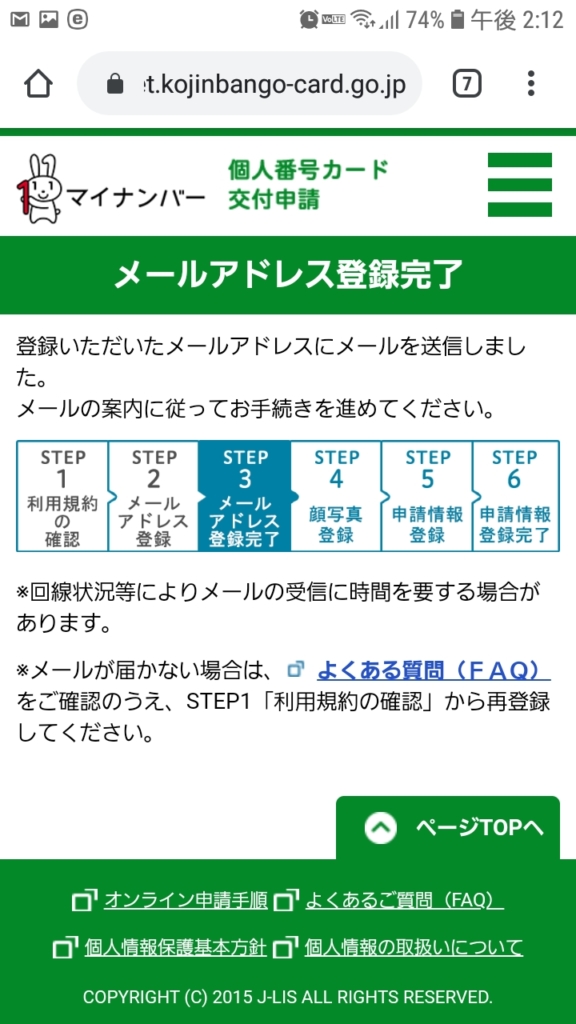
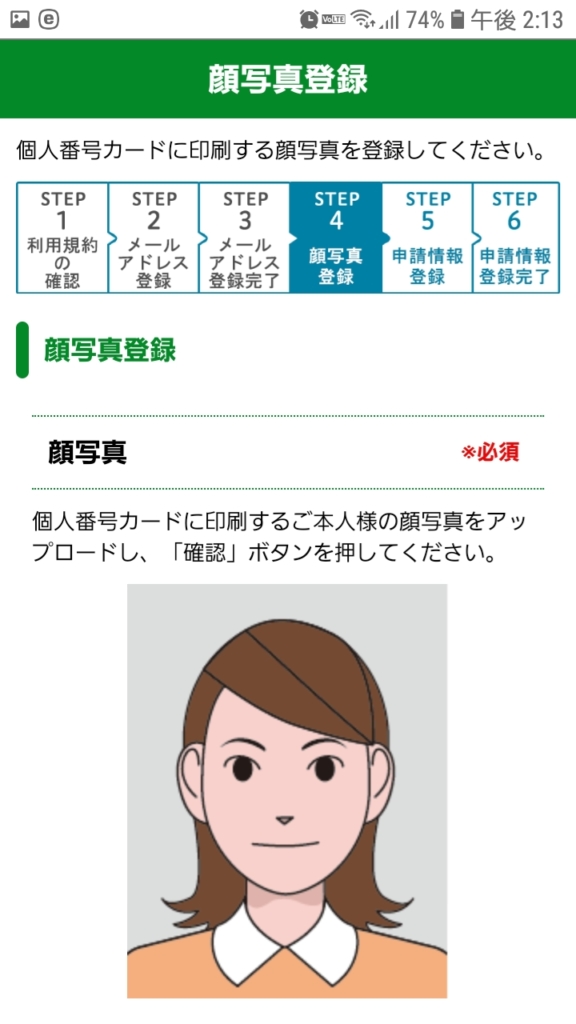
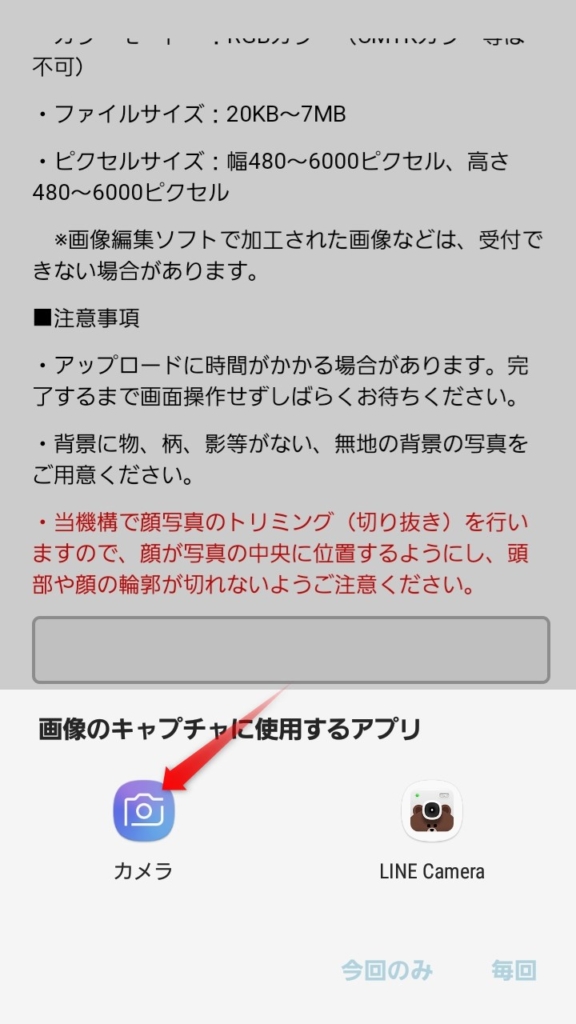
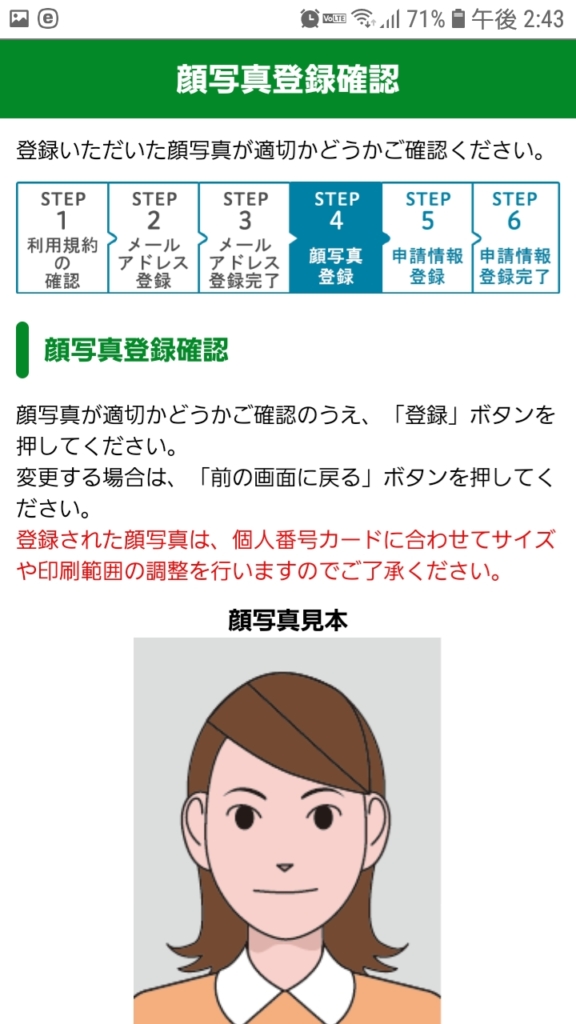
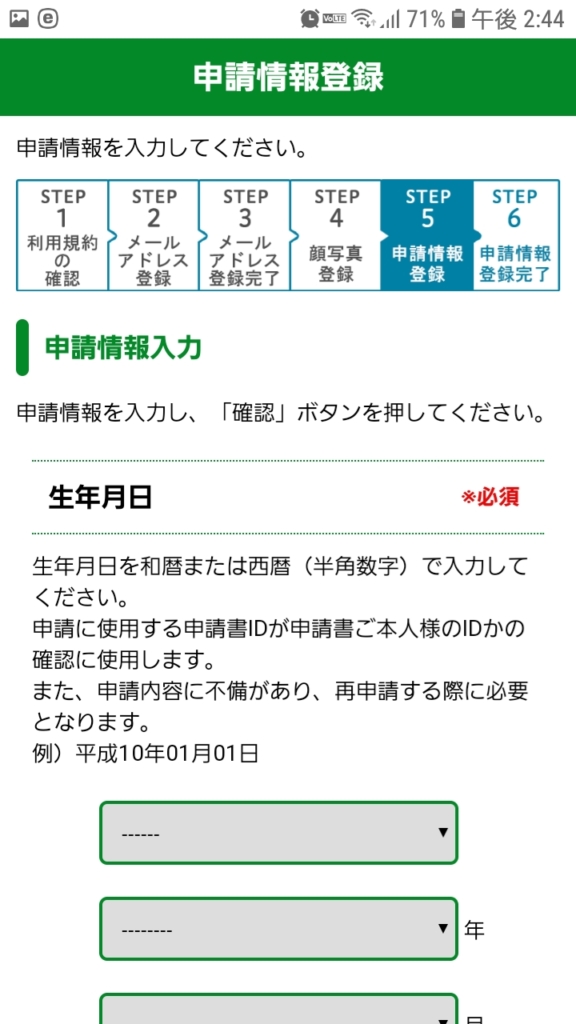
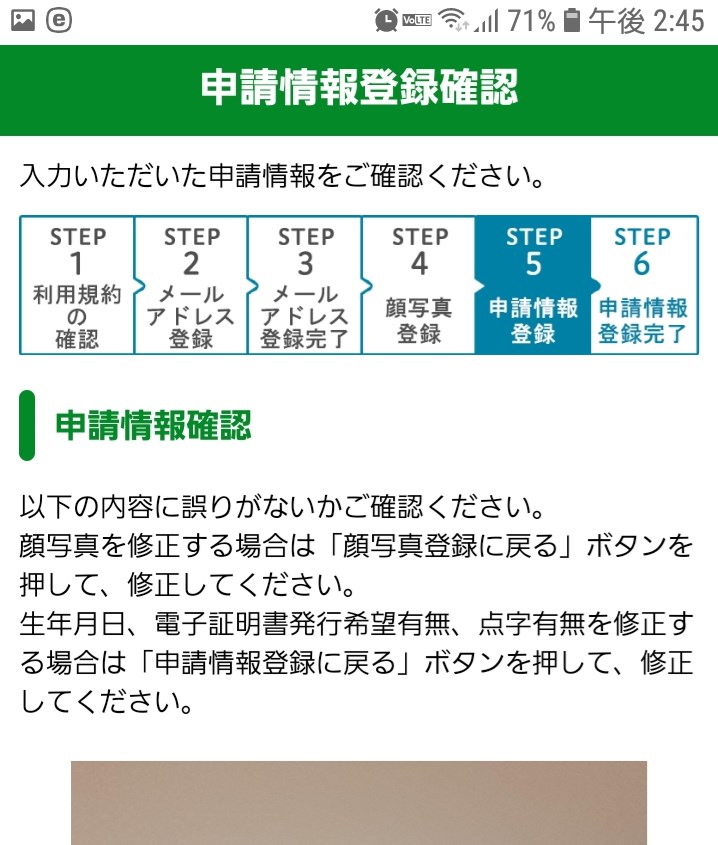
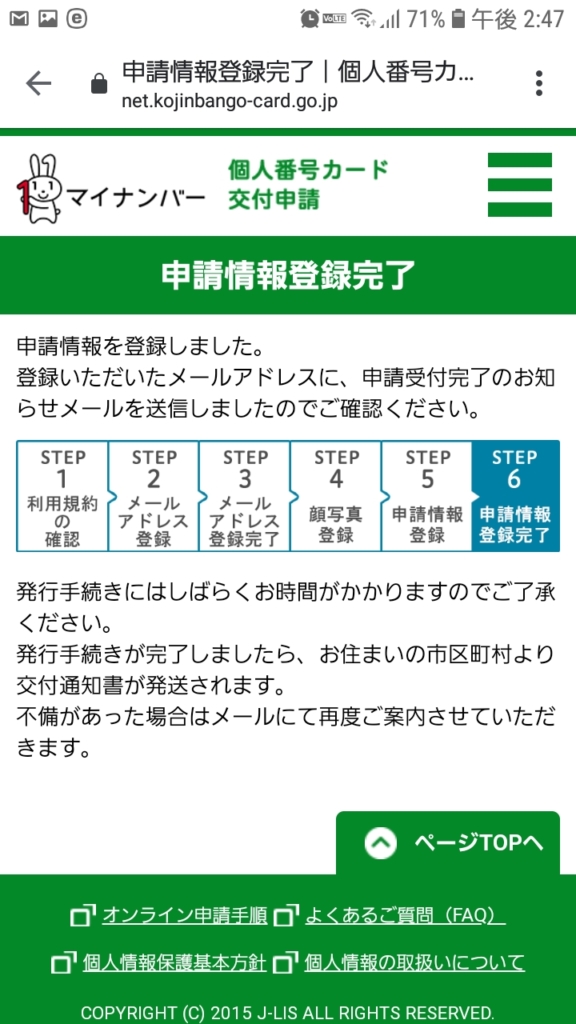




を復活させたら快適すぎた件-100x100.jpg)